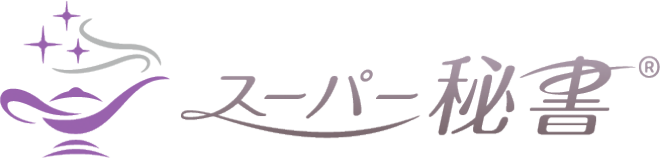2021年3月1日
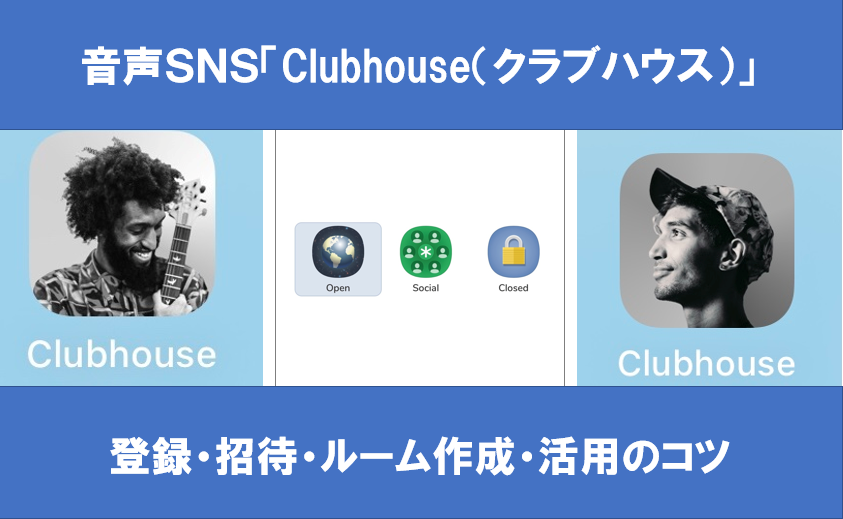
Clubhouse(クラブハウス)という音声SNSのユーザーが
日本国内で、急激に増えています。
「Clubhouseって、何?」
「使い方が、よくわからない」との声も、耳にします。
今回は、Clubhouseに登録した私が、
1ヶ月間、実際に使ってみた体験に基づいて、まとめてみました。
- Clubhouse(クラブハウス/クラハ)とは?
- Clubhouseの創始者は元Googleのエンジニア
- ClubhouseはiOS13以降に対応!Androidは?
- Clubhouseのアプリのアイコンは誰の写真?
- Clubhouseのユーザー登録手順
- 画像とプロフィール設定は必須
- 名前は1回しか変えられないので注意
- Clubhouseに招待してもらうアテがない時は?
- Clubhouseの招待枠の人数
- Clubhouseの招待枠を使って知人を招待
- 招待枠を使わないで招待する方法も!
- 1日にフォローできる人数の上限
- 見逃したくないユーザーは、通知設定を!
- ルームで挙手して発言・ミュートに切替・退室方法
- Clubhouseで拍手するには?
- クラッカーのアイコンは、初心者マーク
- 3種類のルームの違いと作成手順
- 未来日時でオープンルームを作成・編集
- イベント当日にルームを開く時の注意点
- モデレーターとは?どんな権限があるのか
- 参加者をスピーカーに上げる方法
- モデレーターの権限を付与する方法
- 迷惑なユーザーをブロック・退去・通報する方法
- Clubhouseの利用規約と禁止事項
- Facebookライブの同時配信と使い分け
- Twitter、Instagramを連携してやりとり
- ルームの情報をメールやSNSでシェア
- Googleカレンダーにルームの予定を入れる方法
- Zoomほどストレスなく話せるClubhouse
- 他のSNSを見ながら聞けるClubhouse
- 地震発生時、Twitterを見ながら肉声で安否確認
- コロナ禍のニーズとClubhouse
- Clubhouseで「Club」を作成する方法
- Clubhouseで人気のルーム 仕事の依頼にも?!
Clubhouse(クラブハウス/クラハ)とは?
Clubhouseは、2020年4月にアメリカでローンチされた招待制の音声SNSです。
日本では、『イベントルーム@クラブハウス
(以下、イベントルーム)』のベータ版が2021年1月30日に公開され、
2月3日に正式にローンチされました。
(参考記事)
【PRTIMES】プレスリリース
アーガイル社、話題の音声SNS『Clubhouse』のルーム情報やイベント予定を集約する『イベントルーム@クラブハウス』をサービス開始。
私がClubhouseに登録した2月3日は、
ベータ版が正式ローンチされたタイミングだったようです。
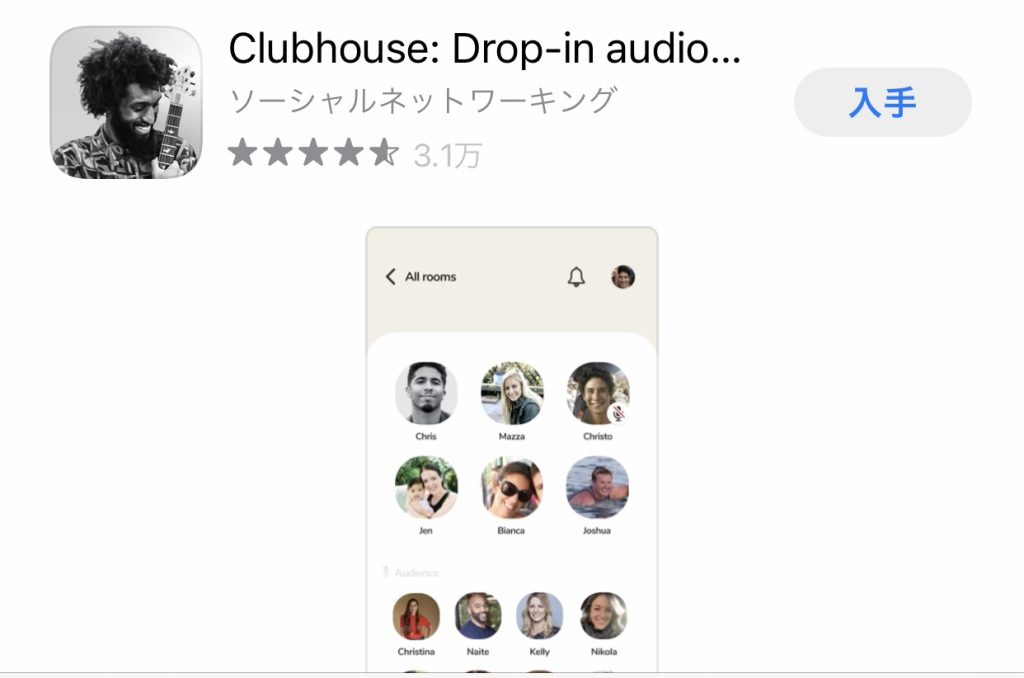
Clubhouseの創始者は元Googleのエンジニア
Clubhouseの創始者は、二人います。
もともとGoogleで働いていたエンジニアでした。
お二人のルームで、「タウンミーティング」というのが開催されていて、
Clubhouseの最新の動向を知ることができるようです。
日本時間22時頃に開催されているとのことなので、
私もいつか参加してみたいです。
ネット上では、いろんな情報が飛び交っていますが、
一次情報を確認することが、大切だと思うんです。
(参考情報)
Clubhouseとは何か?サービスの歩みと創業者(前編)
ClubhouseはiOS13以降に対応!Androidは?
Clubhouseが使えるのは、現在はiPhoneとiPadのみです。
アンドロイド版は、まだ出ていません。
iOS13以降のiOS端末があれば、
Clubhouseを使用することができます。
アンドロイドユーザーの方で、
iPadでClubhouseを始めた方もいます。
(こちらも、ご参考まで)
全Androidユーザーが感涙!ClubhouseはiPad・iPodなどiOS端末があれば楽しめます。方法を解説!
Clubhouseのアプリのアイコンは誰の写真?
実際にClubhouseを始めるには、どうすればいいか?
まず「App Store」で、アプリをインストールします。
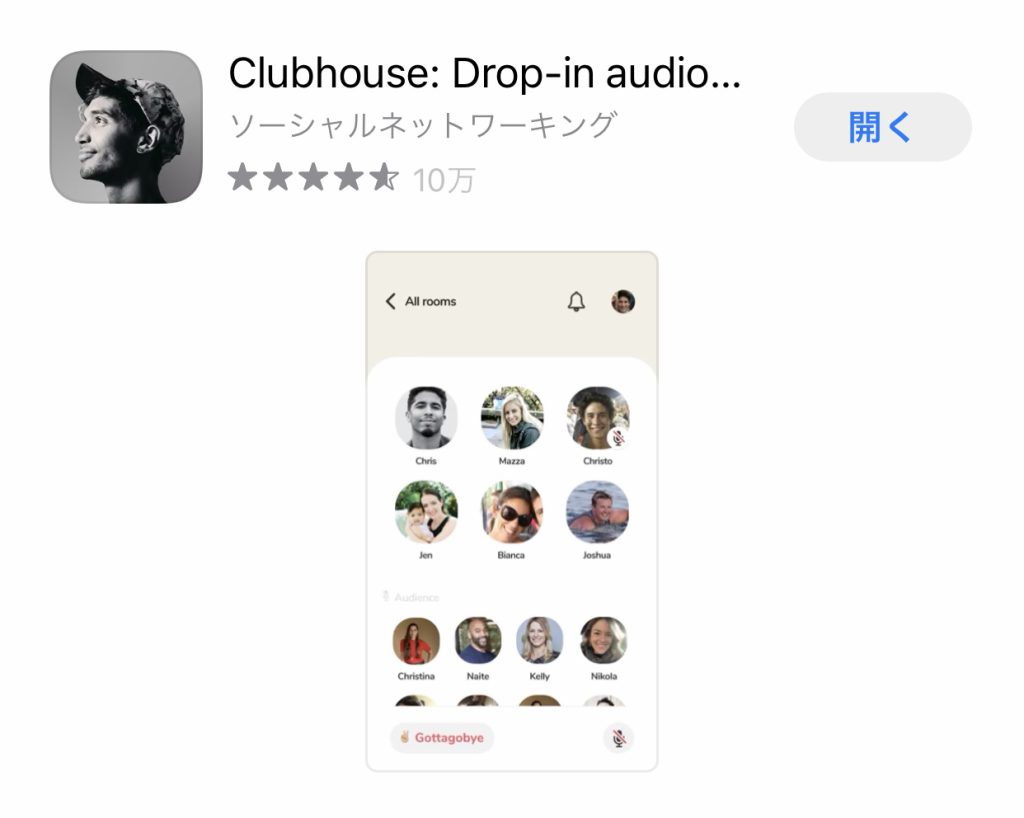
同じ名前のアプリがあるので、気をつけてくださいね。
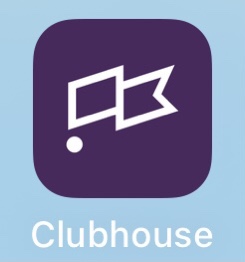
実は私、同じ名前の別アプリをインストールして、
「違うよ」と知人に言われて、気づきました(汗)
このアイコンのアプリです。
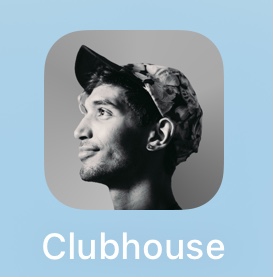
iOS版がバージョン0.1.27にアップデートされた2月8日に
現在のアイコンに写真が変わりました。
シンガーソングライターのAxel Mansoorさんの写真で、7代目になります。
それまでは、ギタリストのBomani Xさんの写真でした。
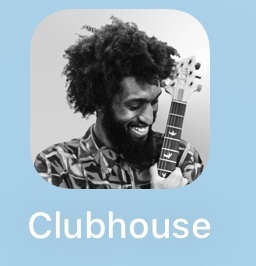
話題の音声SNS「Clubhouse」、“アイコンの人”を直撃──「日本のユーザーとセッションしたい」
Clubhouseでは、影響力のあるユーザーを
アイコン画像にするユニークなシステム。
今後は、日本のインフルエンサーが
Clubhouseのアイコンになる可能性もありますね!
【ITmedia NEWS】
Clubhouseのアイコン変わる iOSアプリバージョンアップで荒らし報告機能を強化
Clubhouseのユーザー登録手順
Clubhouseのアプリをインストールしたら、
まずユーザー登録をする必要があります。
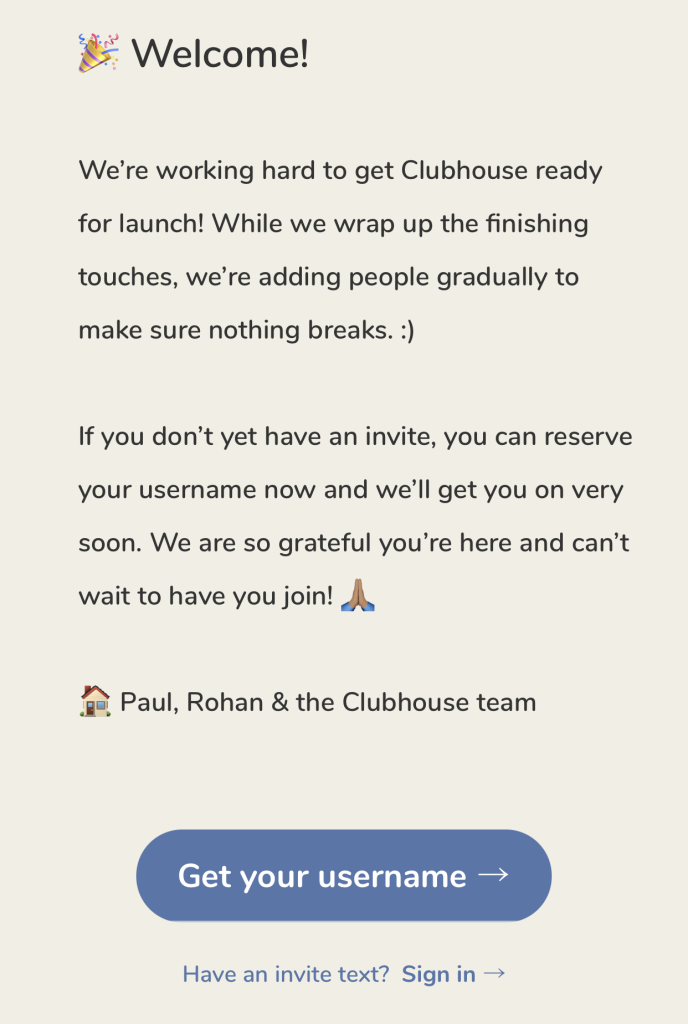
「Get your username」をタップして
携帯のメールアドレスを入力します。
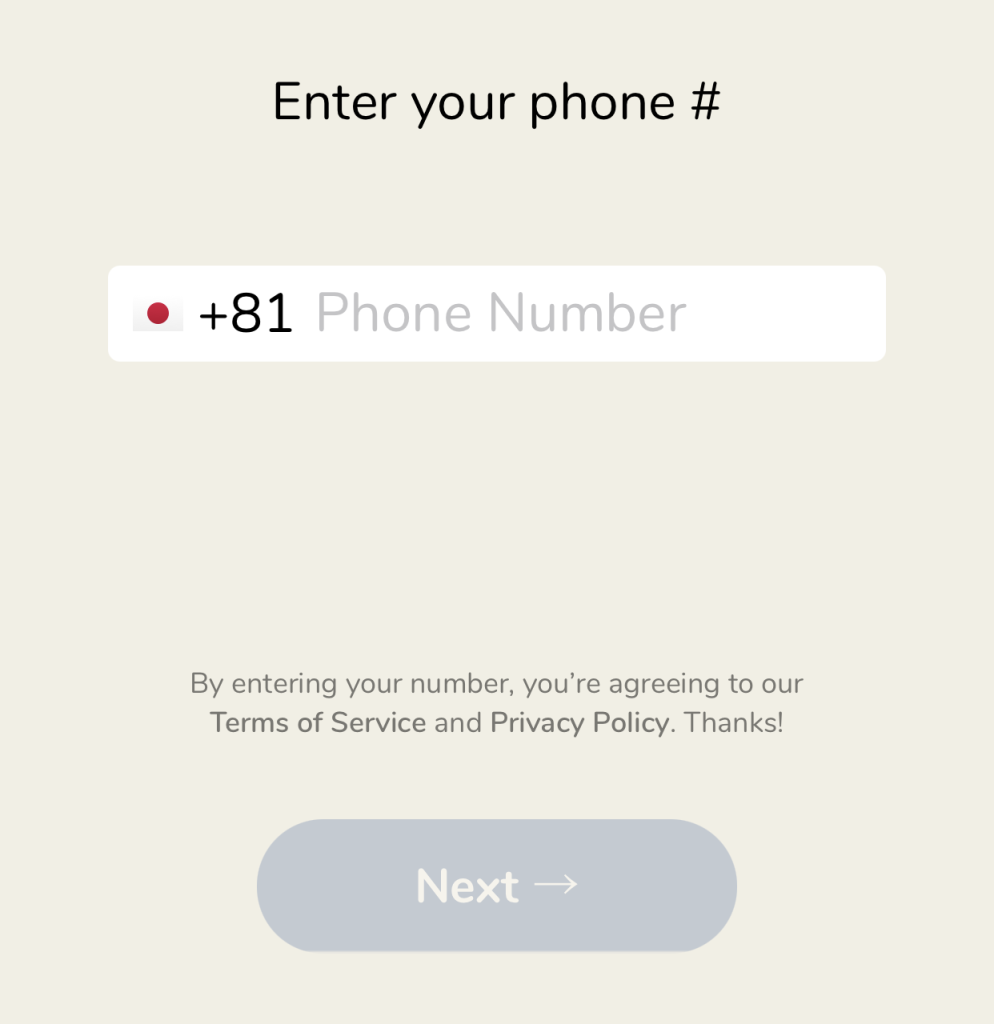
SMSで届いた認証コードを入力します。
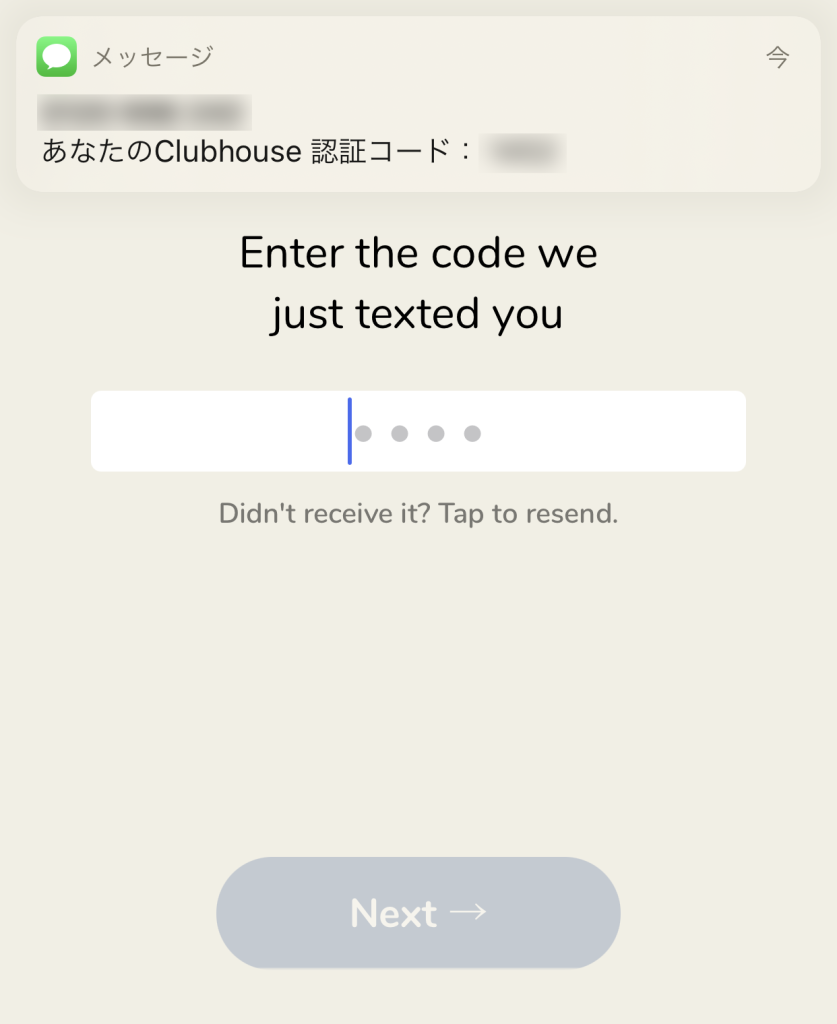
次の画面で、名前を入力します。
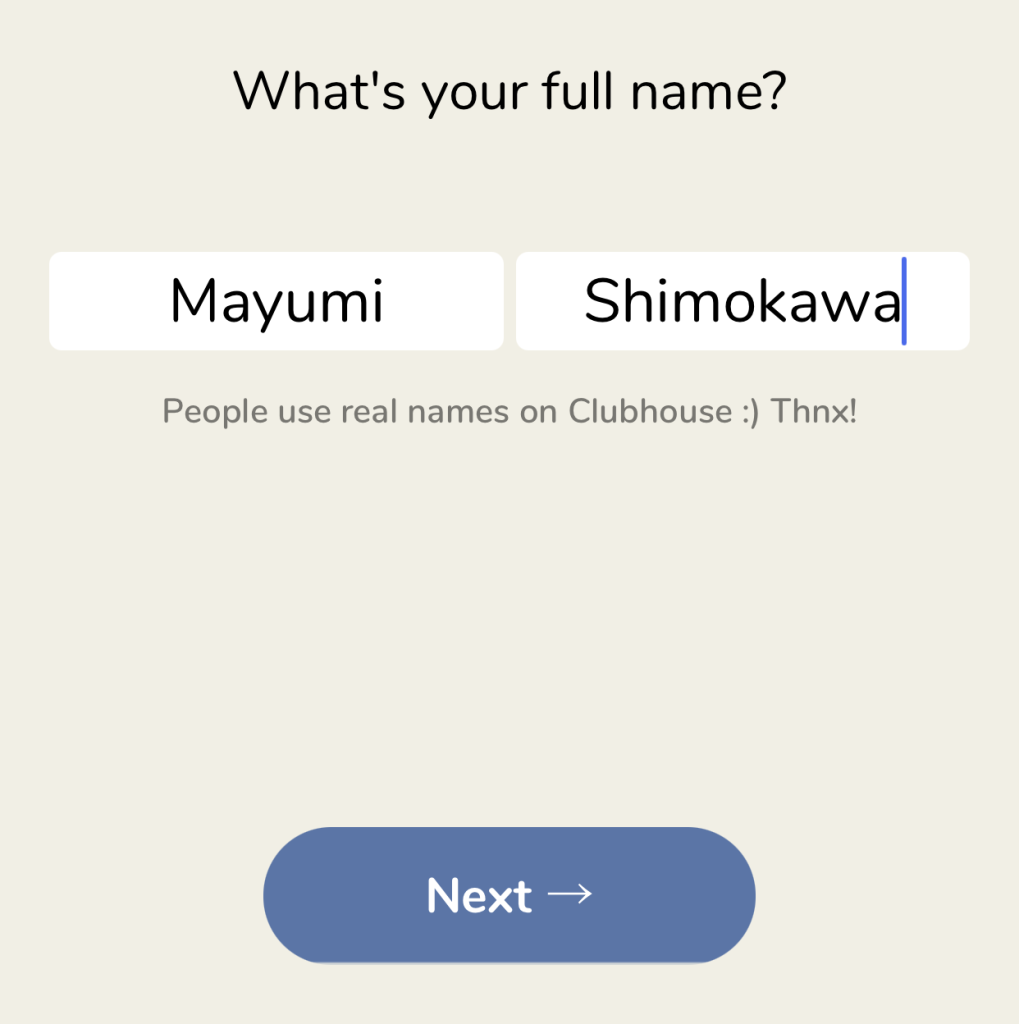
ユーザー名を入力します。
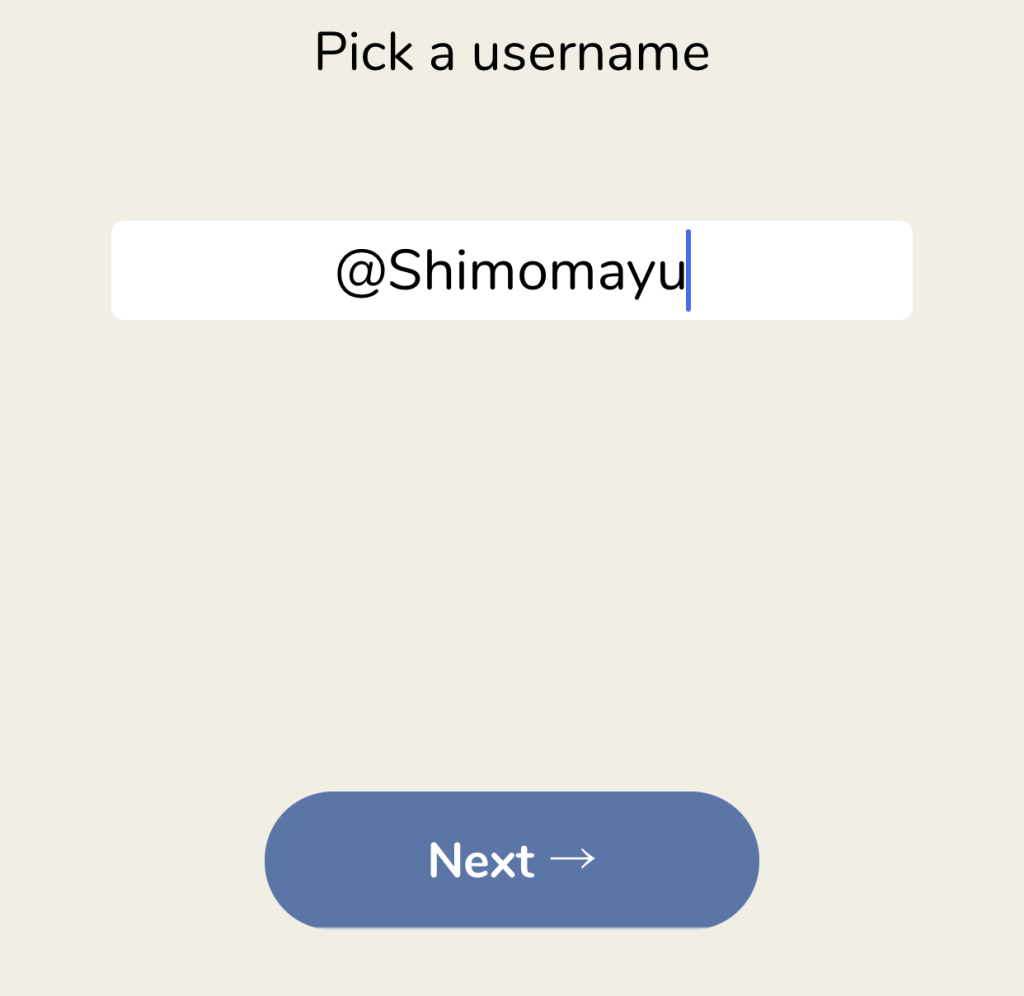
アカウント登録が完了すると、こんな画面が表示されます。
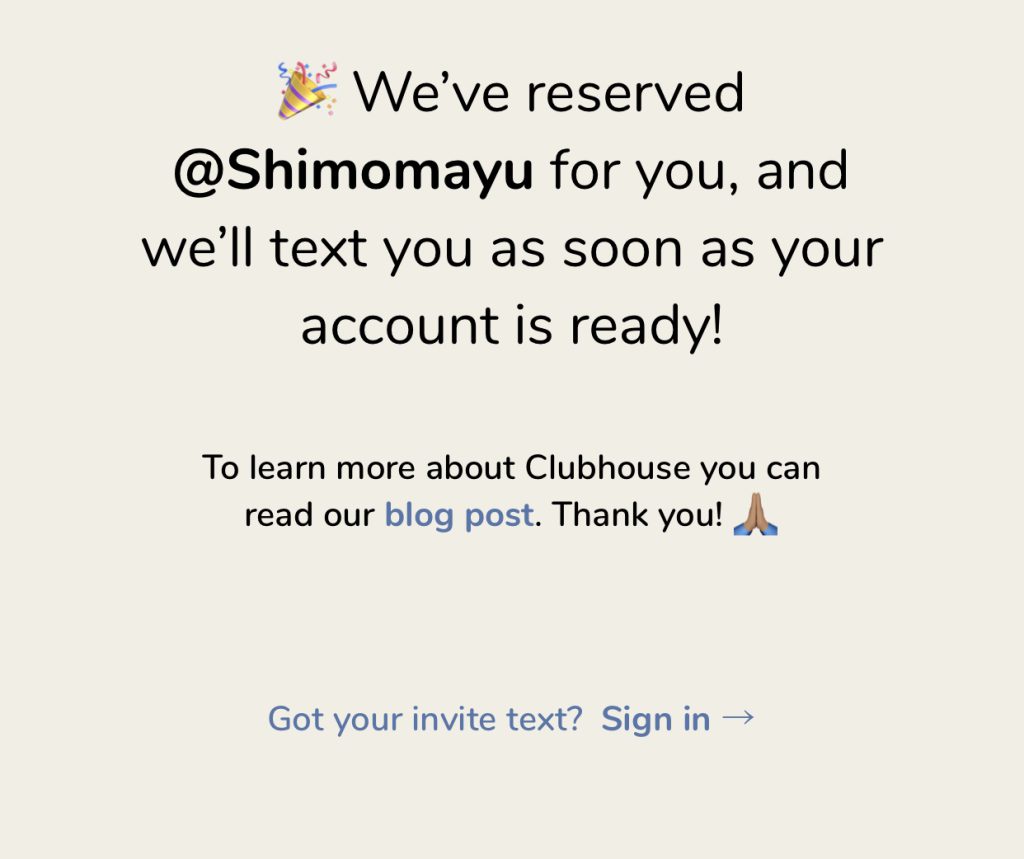
画像とプロフィール設定は必須
Clubhouseに登録したら、画像はすぐ変えましょう!
FacebookやTwitterなど、他のSNSで
使用している画像と同じものにすると、
同一人物だということが、一目でわかります。
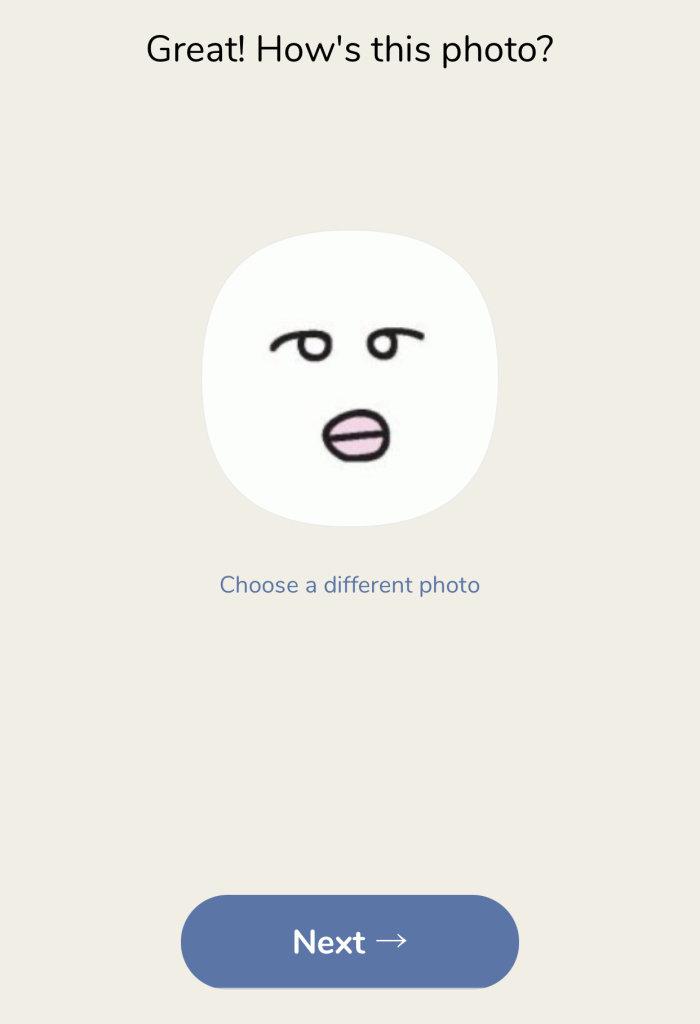
Clubhouseのフォロワー一覧には
プロフィールの最初の2行だけが表示されます。

ルームで参加している際、アイコン画像をタップすると
プロフィールが3行だけ表示されます。
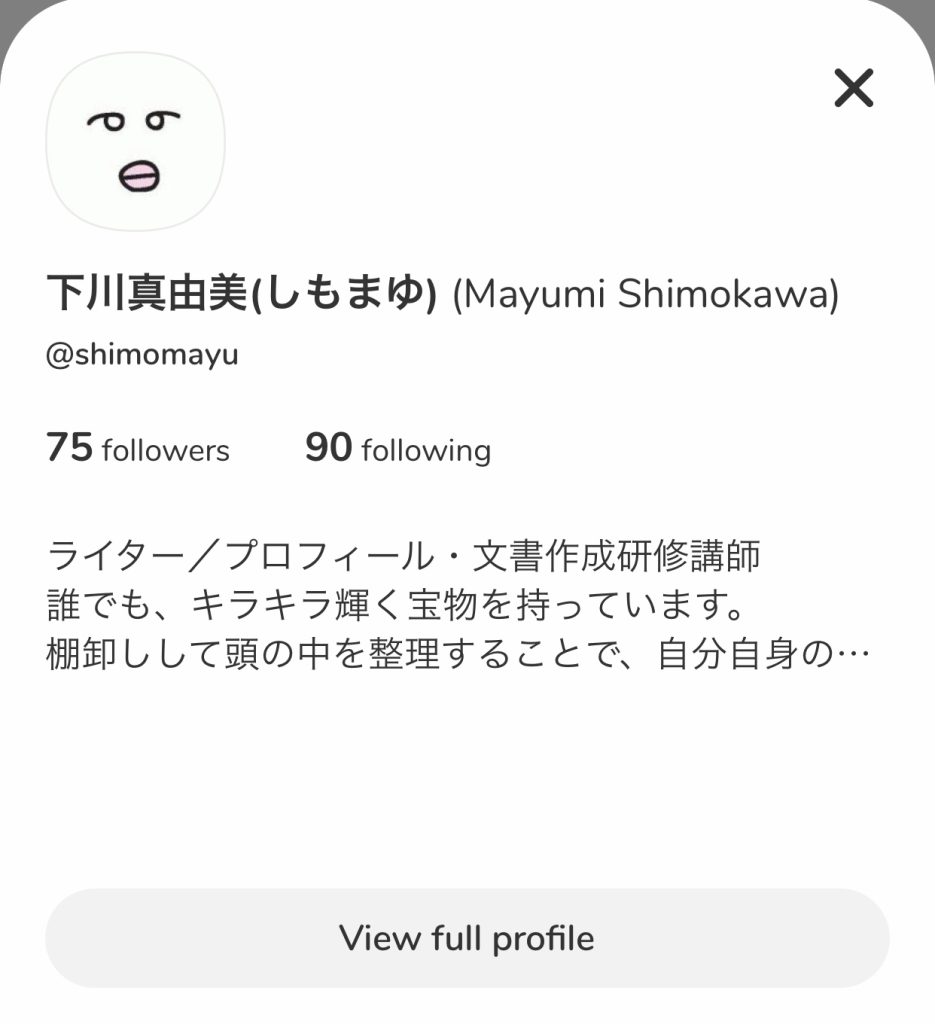
「この人をフォローするかどうか?」を判断するのは、
アイコンの画像と、プロフィールです。
とくにプロフィールは、最初の2~3行が超重要!
細かい設定手順は、こちらに書きました↓
名前は1回しか変えられないので注意
表示名は、1回しか変えられないので、注意が必要です。
「失敗したけど、戻せない」という知人も何人かいます。
表示名を変える手順について、お伝えします。
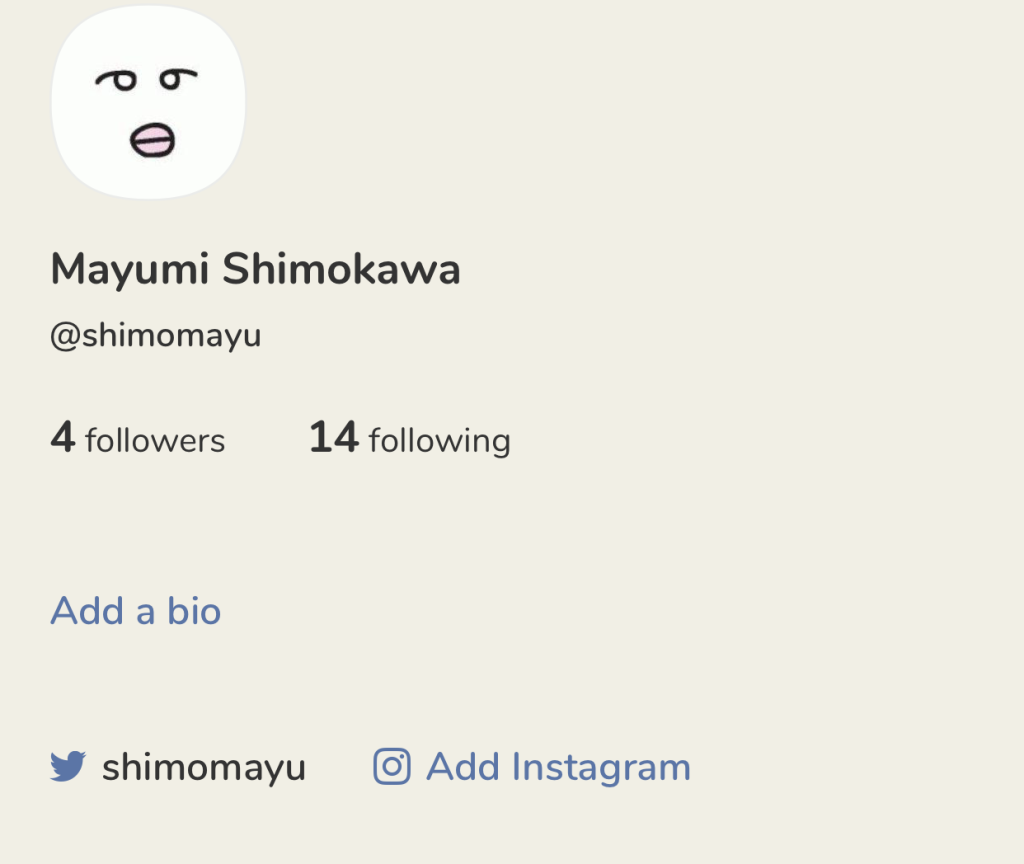
Clubhouseに登録したばかりの私のプロフィールページは、
このようにローマ字表記で、名前が表示されていました。
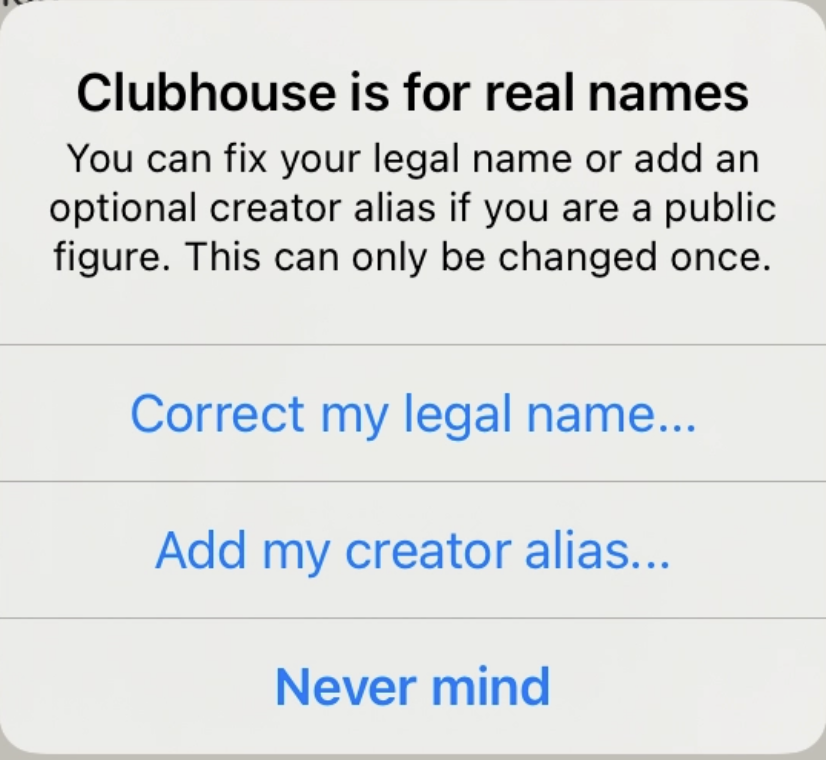
名前の文字をタップすると、
表示名を変更することができます。
真ん中の「Add my creator alias…」をタップします。
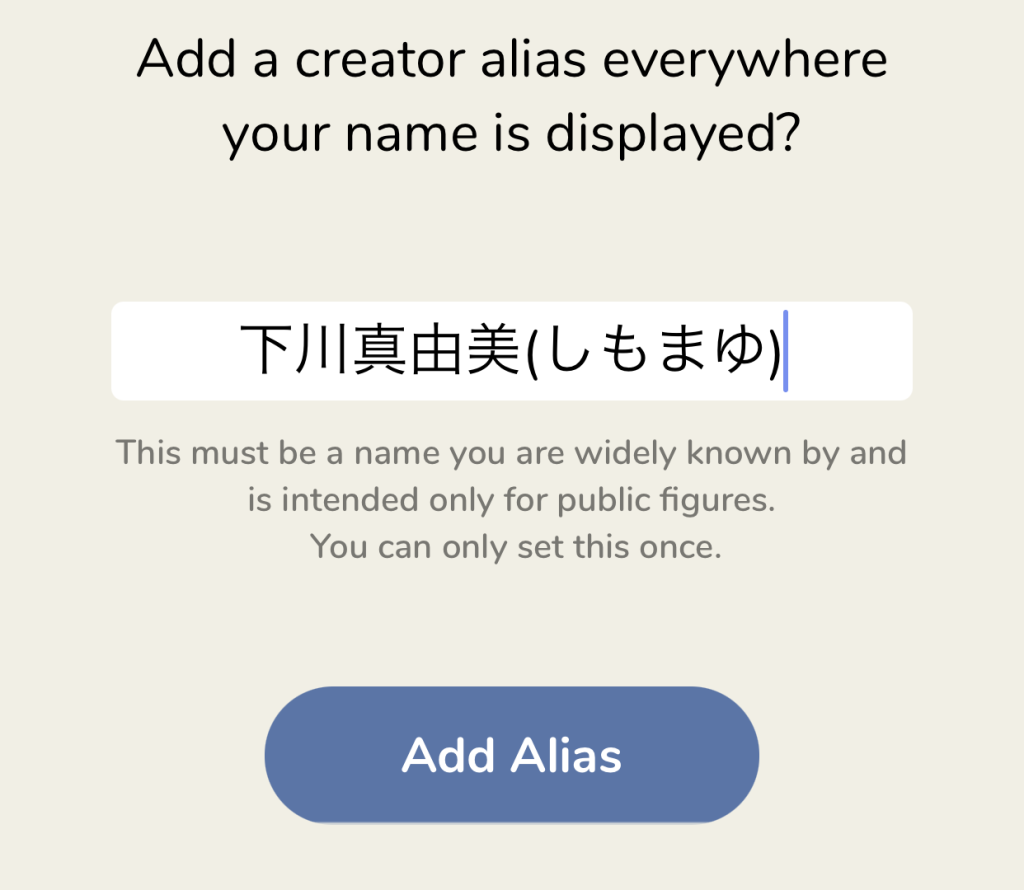
漢字表記のフルネームと
ハンドルネームを併記しました。
ここに肩書を入れる方もいます。
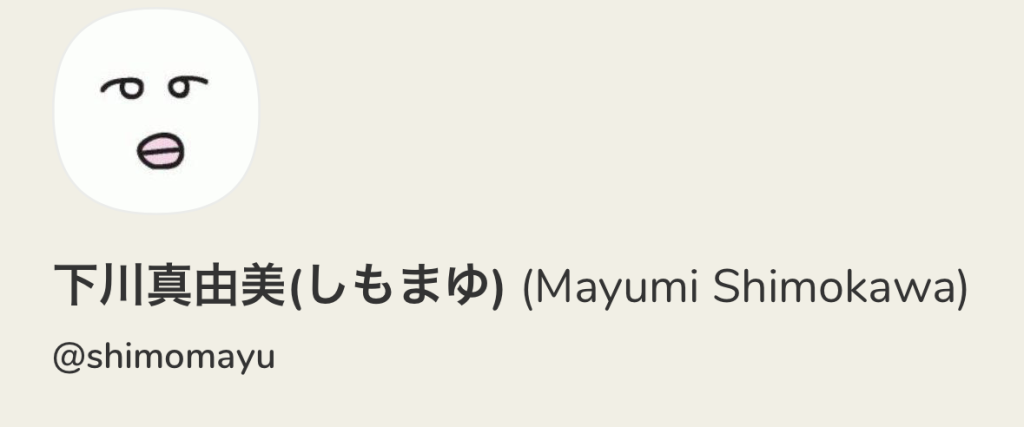
変更が完了すると、このように表示されるようになります。
名前の変更は1回しかできないので、
これから変更する方は、注意深く操作してくださいね!
漢字4文字の方は、姓と名の間にスペースを入れなければ、
フルネームで名前が表記されます。
Clubhouseに招待してもらうアテがない時は?
Clubhouseは、招待制のSNSです。
「周りにClubhouseやってる人がいなくて、
招待してもらうアテがない」という方もいます。
私の知人にも、そういう人がいました。
私がFacebookで、Clubhouseを始めたことを書いたら、
「招待して!」とコメントがつきました。

現在は、Clubhouseを始めている人も多いので、
既にユーザーになっている人に
お願いするのも、一つの方法です。
Clubhouseの招待枠の人数
Clubhouseに登録すると、最初は2名の招待枠が付与されます。
一人招待した後は、こんな表示になりました。
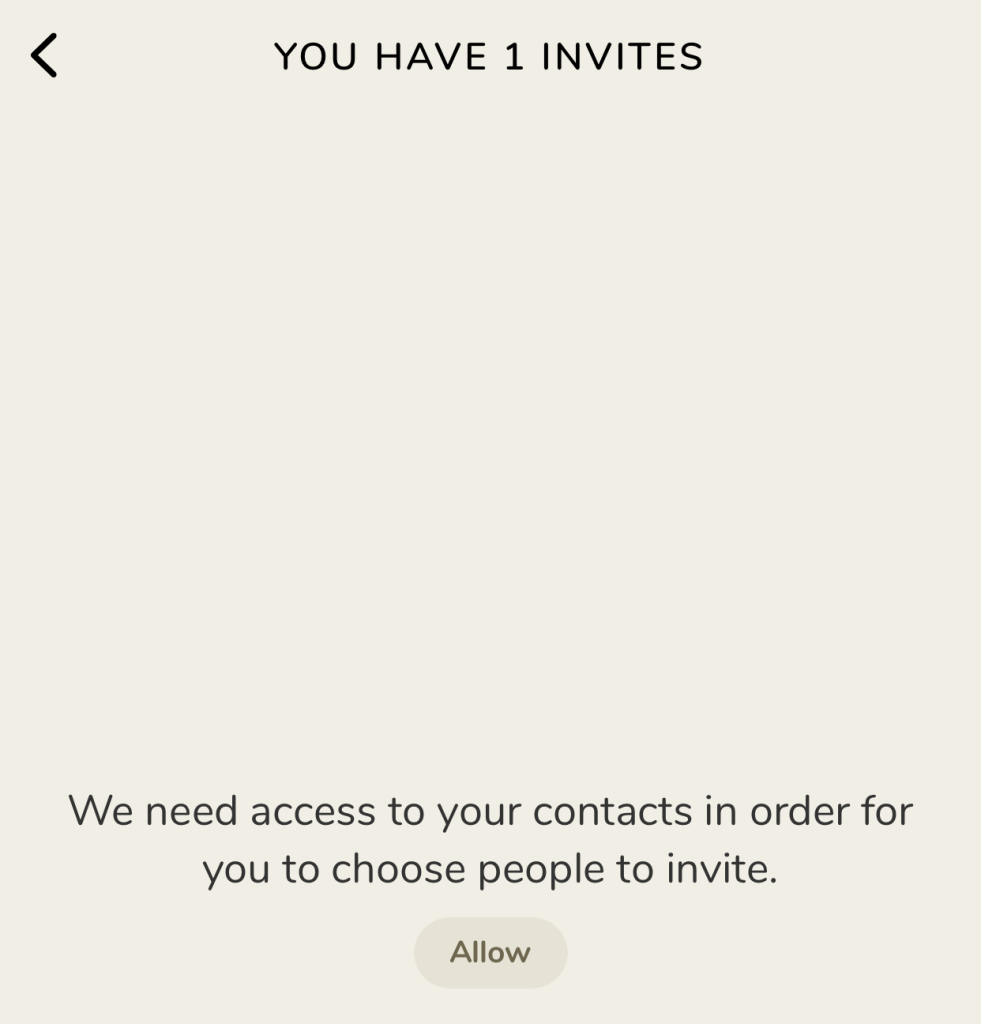
登録して3日目に、さらに招待枠が増えます。
私の場合は、3日目に5人の招待枠が付与されました。
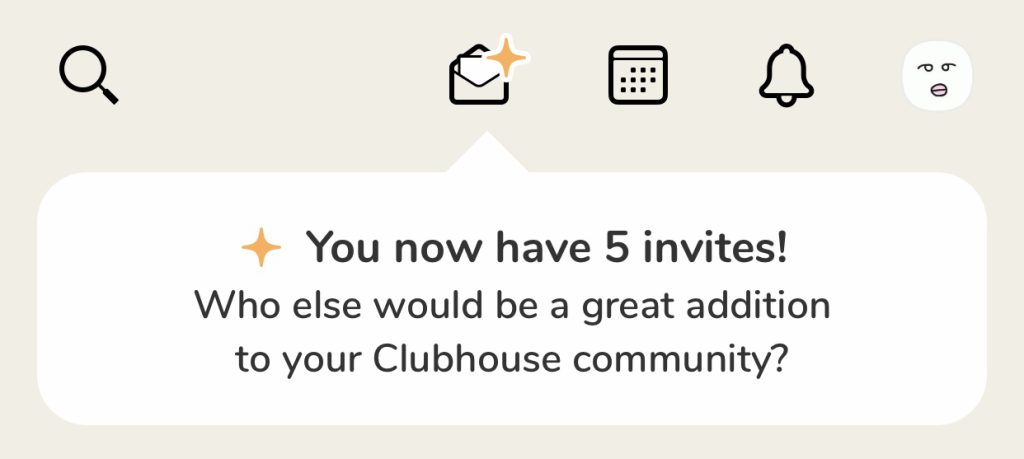
モデレーターやスピーカーなどをやったり、
Clubhouseへの貢献度が高いと、
さらにもっと招待枠が付与されるようです。
Clubhouseの招待枠を使って知人を招待
スマートフォンに連絡先がつながっている相手は、
Clubhouseに招待することができます。
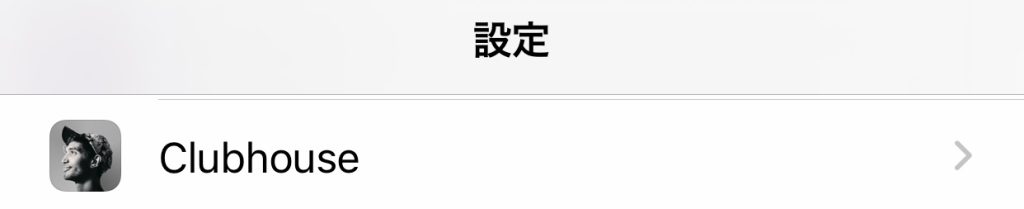
「設定」画面でClubhouseを選択します。
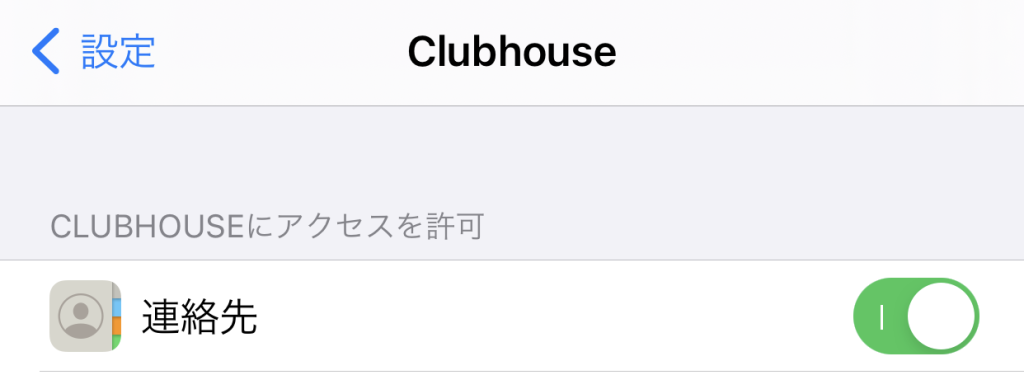
連絡先をオンにします。
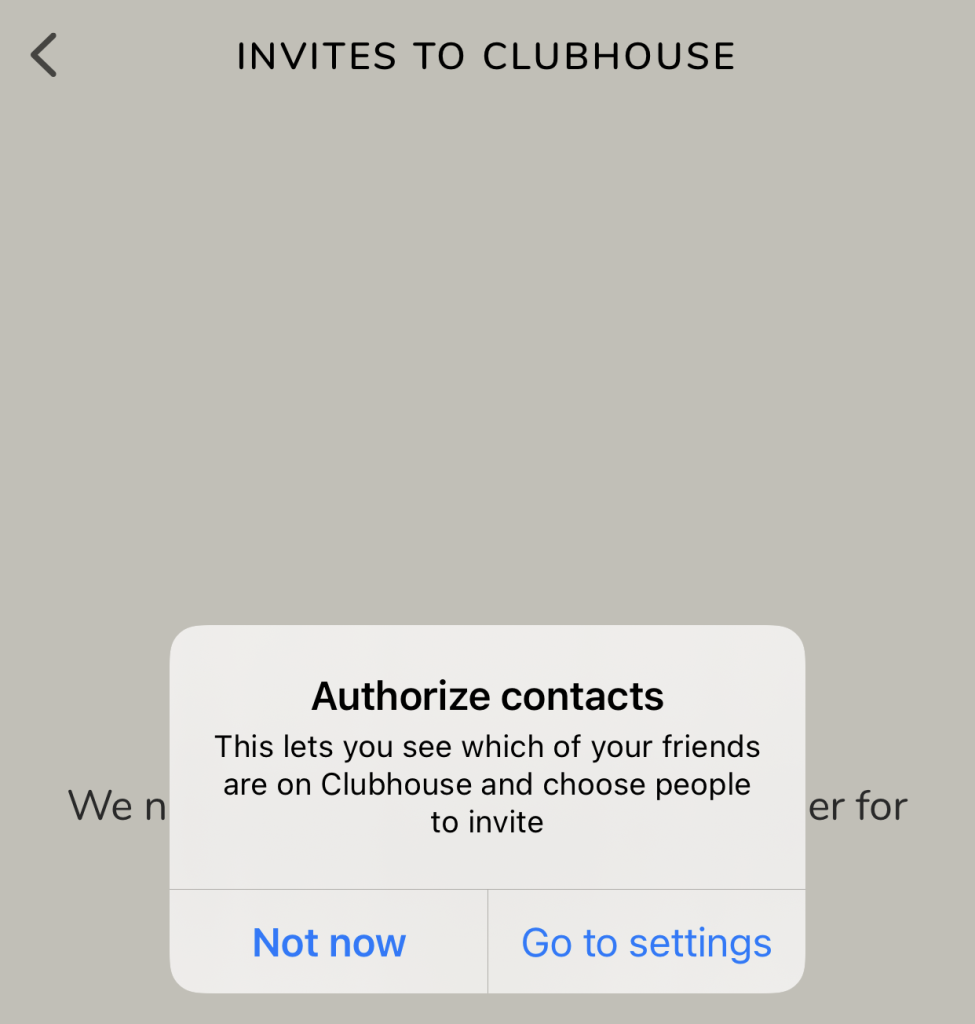
招待したい知人にSMSを送ることで、
Clubhouseに招待することができます。
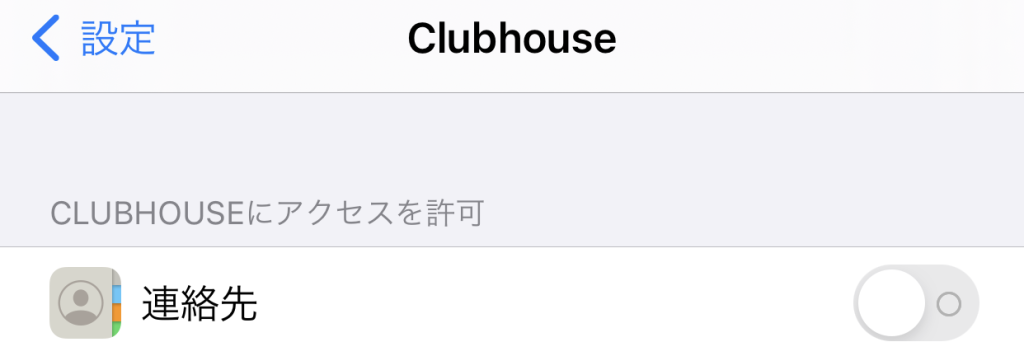
招待した後、私は連絡先へのアクセスを
オフに戻すようにしています。
(連絡先へのアクセスを
常に許可するのは、ちょっと心配なので)
Clubhouseに登録した人のプロフィール画面には、
誰から招待されたかが、表示される仕様になっています。
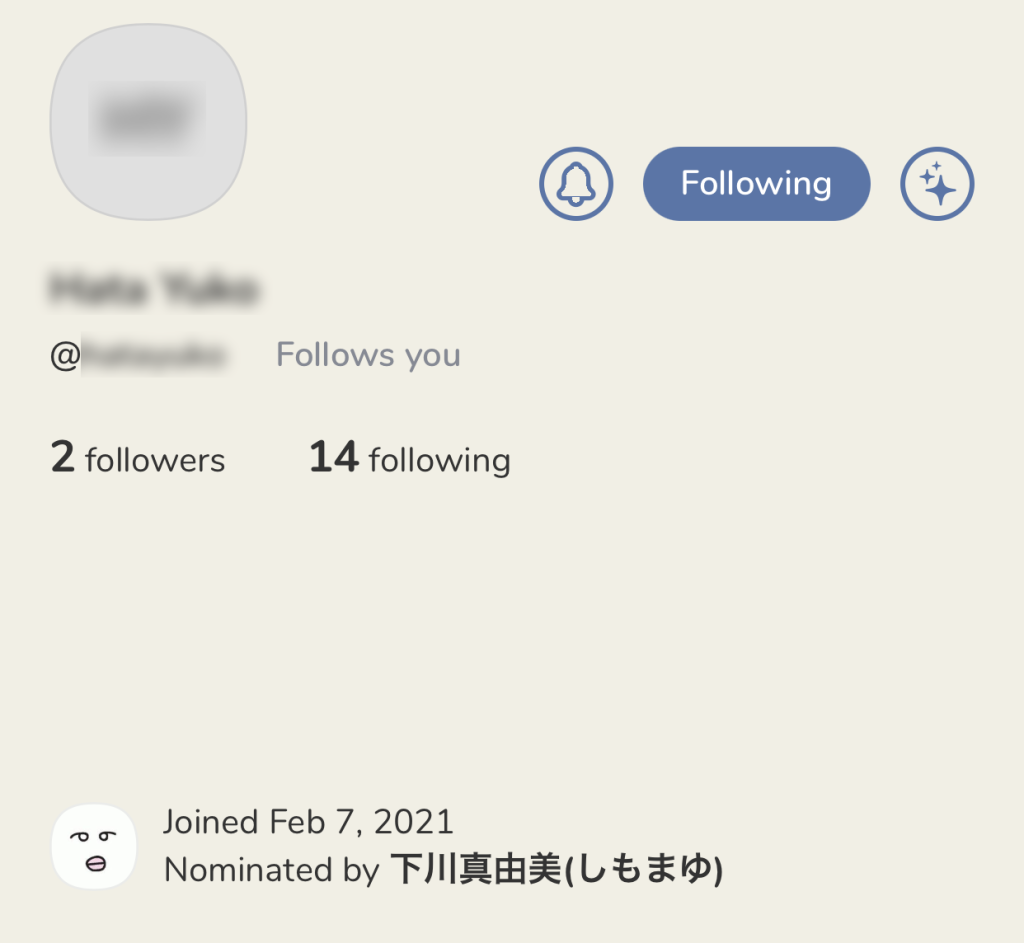
何か問題があった場合は、招待した人も、
連帯責任でアカウントが停止される可能性があります。
誰を招待するかは、慎重に選ぶ必要がありそうです。
招待枠を使わないで招待する方法も!
Clubhouseを使っているユーザーと連絡先がつながっている人が
Clubhouseに登録されると、こんな表示が出ます。
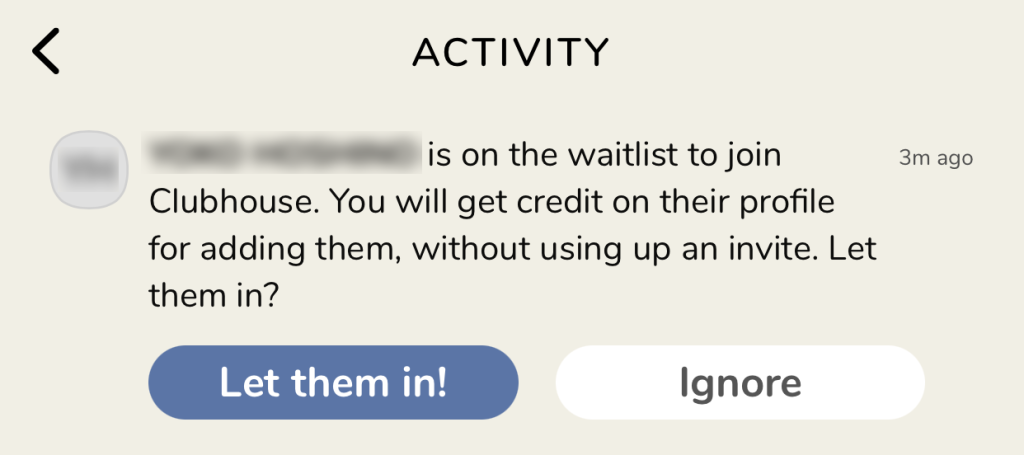
「Let them in!」ボタンをタップすると、
そのユーザーを招待することができます。
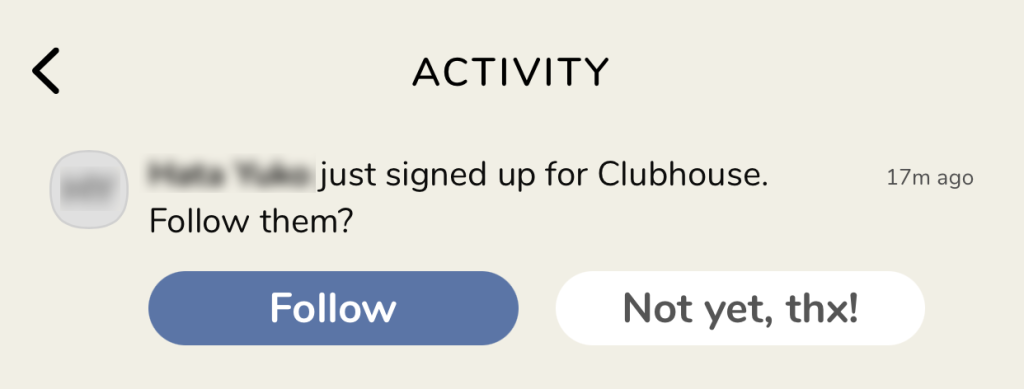
招待した人が、Clubhouseの登録を完了すると
このような画面が表示されます。
「Follow」ボタンをタップすると、
その人をフォローして、つながることができます。
1日にフォローできる人数の上限
Clubhouseで1日にフォローできる
人数の上限は、300人だといわれています。
実際にフォローして、検証してみました。
こちらが検証前の状態です。
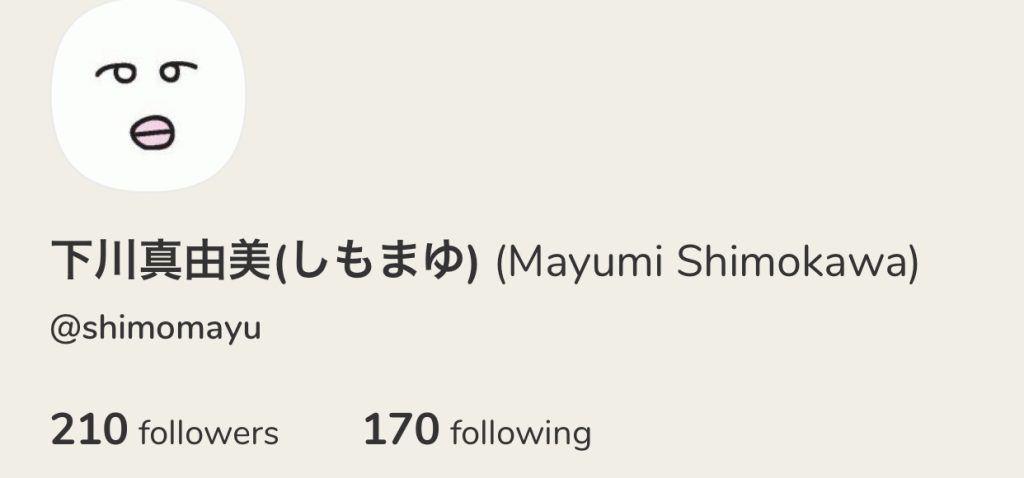
知人がフォローしている、
プロフィールがしっかり書かれている
アカウントを、フォローしてみました。
191人フォローした時点で、
「これ以上フォローできない」との表示が出ました。
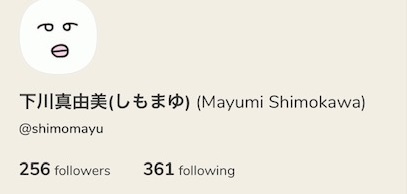
連続してフォローしている場合、
「機械的」とみなされるようです。
同じルームで話をした人のプロフィールを
丁寧に読みながら、フォローするのが
ナチュラルで、好ましいと実感しました。
見逃したくないユーザーは、通知設定を!
ふらりと立ち寄ったルームでいい話を聞いた時、
「この人の話、また聞きたいな」と思うことがあります。
フォローするだけでなく、
その人がルームを立ち上げた時、
通知がくるように、設定することも可能です。
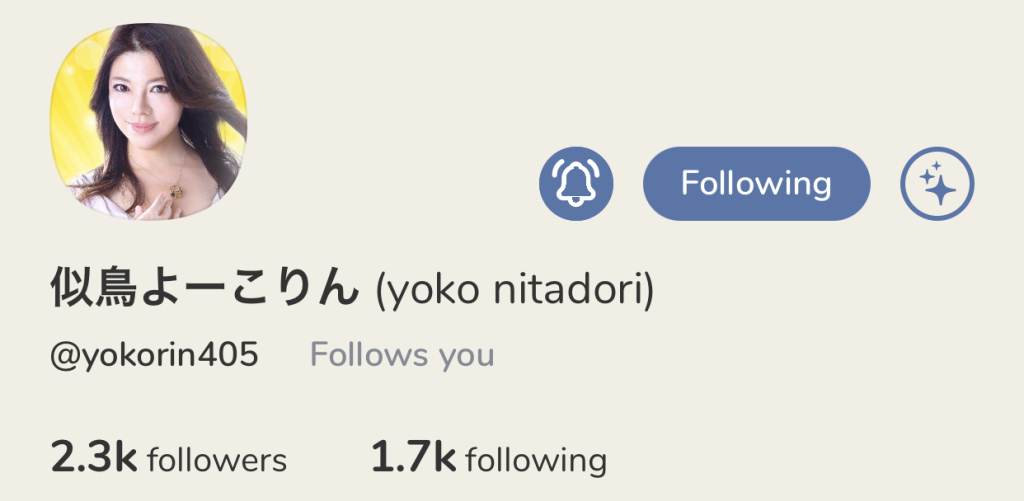
「Following」の隣にあるベルのアイコンをタップすると、通知設定ができます。
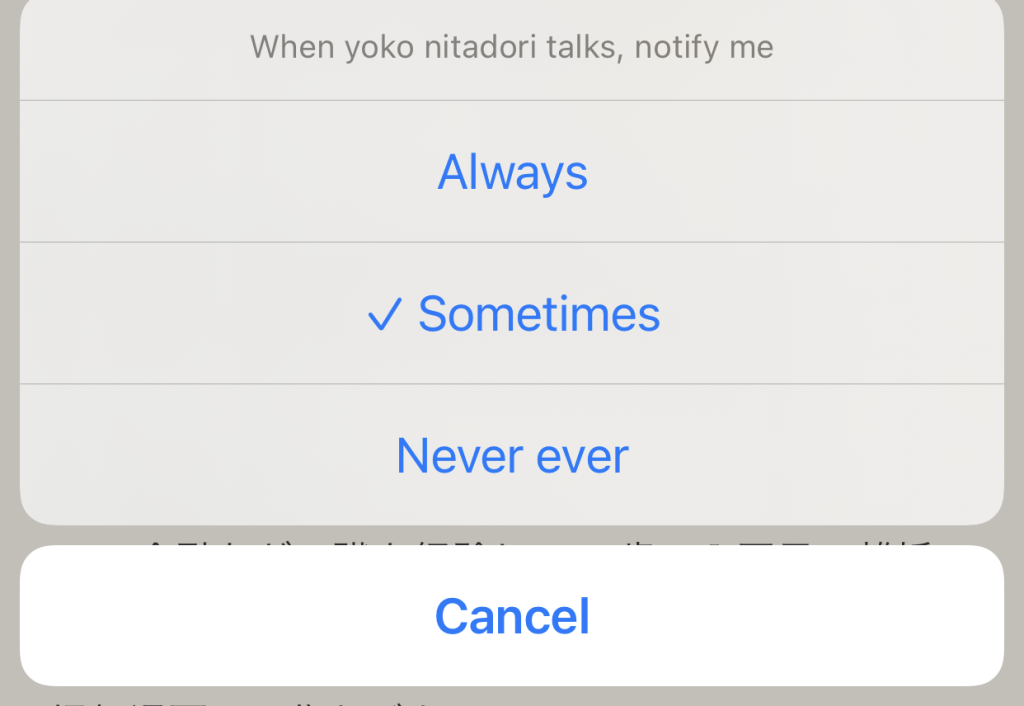
常にチェックしたい相手なら「Always」
時々でいい相手なら、「Sometimes」に設定します。
「Never ever」を選択すると、通知がこない設定にもできます。
ルームで挙手して発言・ミュートに切替・退室方法
Clubhouseに登録したら、まずは
いろんなルームに参加してみましょう。
著名人のルームに参加して、手を挙げれば、
憧れの方と、直接話をすることもできるんです!
右下の手の平のアイコンをタップすれば、挙手できます。

そのルームのモデレーターが、
手を上げた人が話せるように促す場合、
このようなポップアップが表示されます。
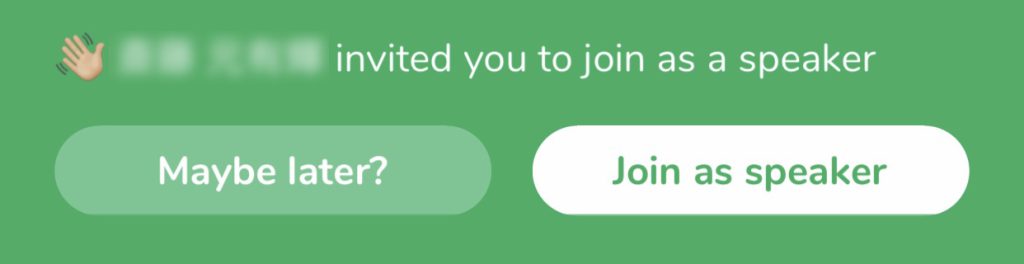
「Join as speaker」をタップすれば、
マイクが有効になって、話せるようになります。

スピーカーになると、右下のアイコンが
マイクのマークに変わります。

タップすれば、ミュートに切り替えることができます。

左下のアイコンをタップすると、退室することができます。
Clubhouseで拍手するには?
Clubhouseでは、手を上げて発言するしか、
反応を示す方法がありません。
「いいね!」ボタンとか、チャットとかないんですよね。
では、拍手したい時はどうすればいいか?

マイクのアイコンのオン・オフを連続して繰り返すのが、
Clubhouseで拍手のサインになります。
クラッカーのアイコンは、初心者マーク
ルームの参加者のアイコンが並んでいるのを見ると、
左下に、クラッカーのアイコンが表示されている人がいます。

これ、初心者マークなんです。
1週間経つと、クラッカーのアイコンは消えます。

使い始めて、まだ1ヶ月経っていませんが、
Clubhouseではもう「初心者」ではないんですね。
3種類のルームの違いと作成手順
いろんなルームで話を聞くのも楽しいですが、
自分でルームを作るには、どうすればいいのか?
Clubhouseでは、3種類のルームを作成することができます。
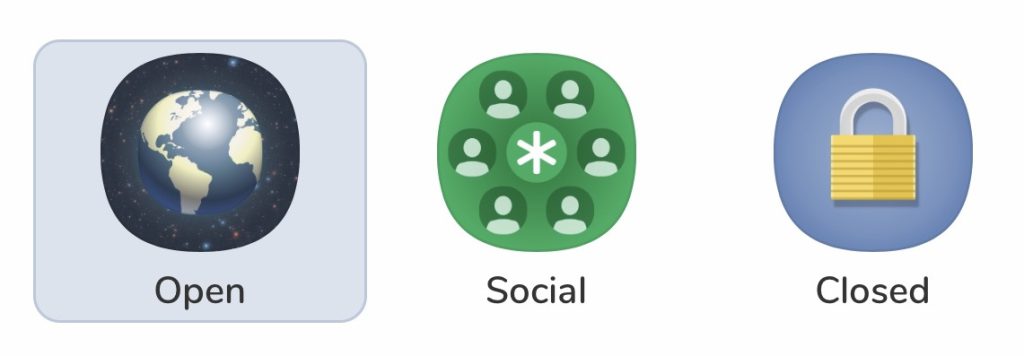
「Closed」は、招待した人限定のクローズドのルーム。
「Social」は、つながっている人が参加できるルーム。
「Open」は、誰でも参加できるルームです。

「Start the room」ボタンをタップすると、
リアルタイムでルームを開始することができます。
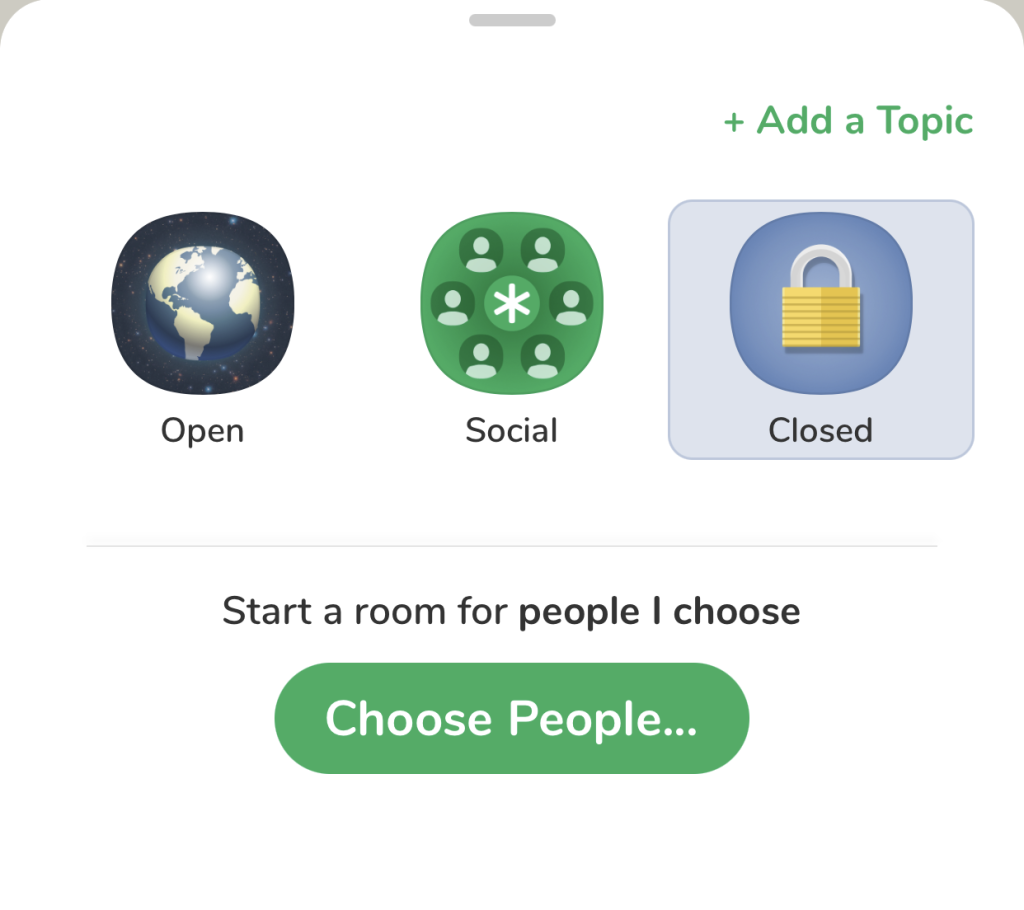
ルームのタイプを選択します。
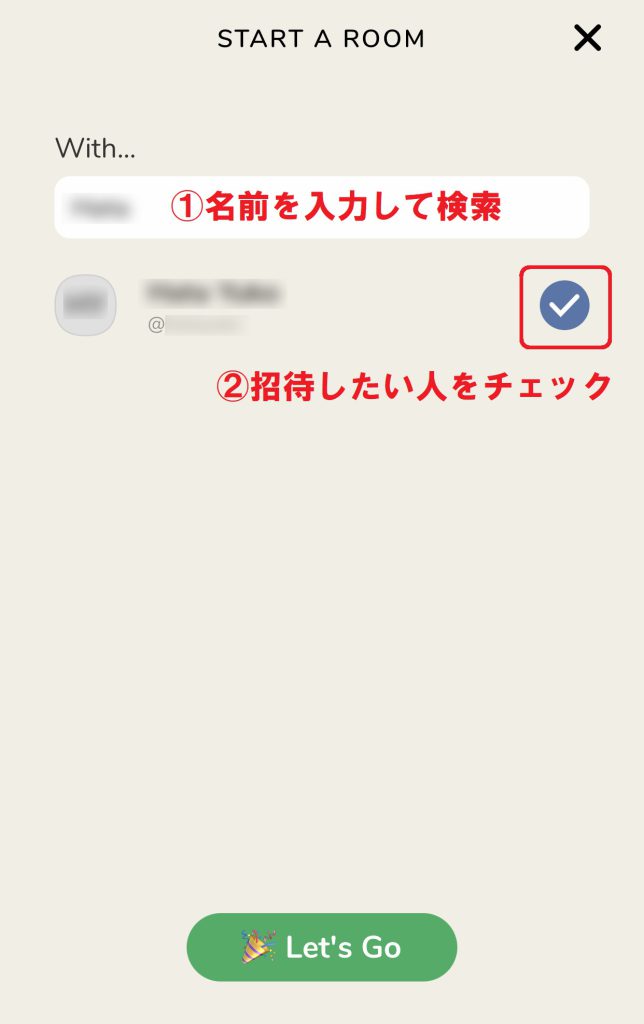
「Closed」を選択した場合は、招待する人を検索して、選択します。
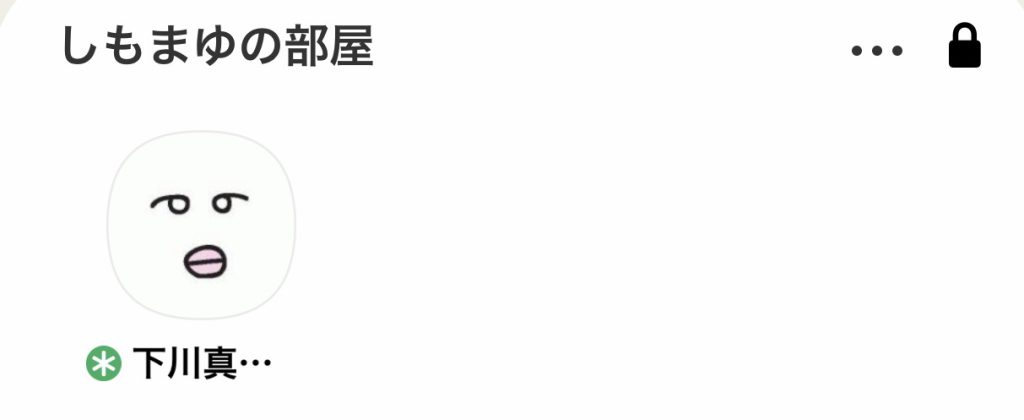
限定ルームは、右上が鍵のアイコンになっています。
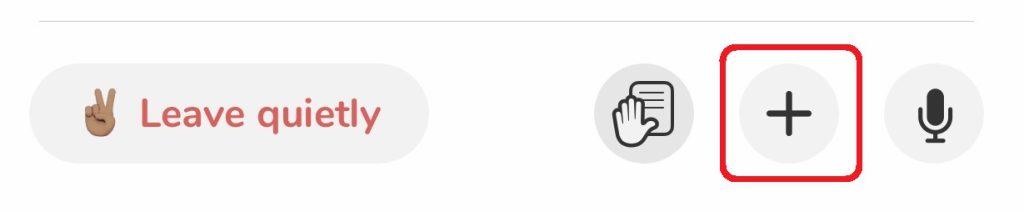
右下の「+」をタップすると、
他の人を招待することができます。

「Open It Up」をタップすると
公開範囲を変更することができます。
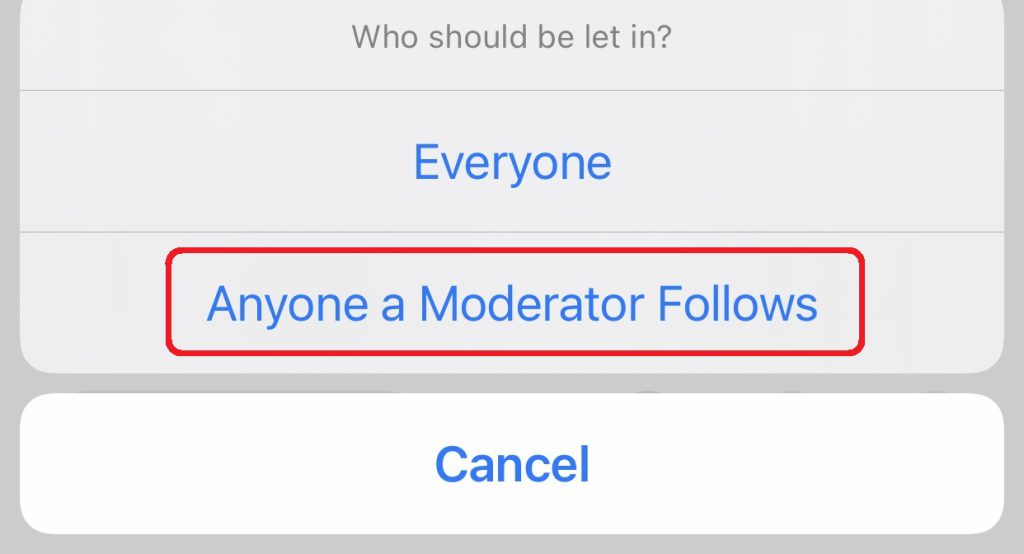
「Anyone a Mderator Follows」を選択すると
モデレーターがフォローしている人が参加できるルームになります。
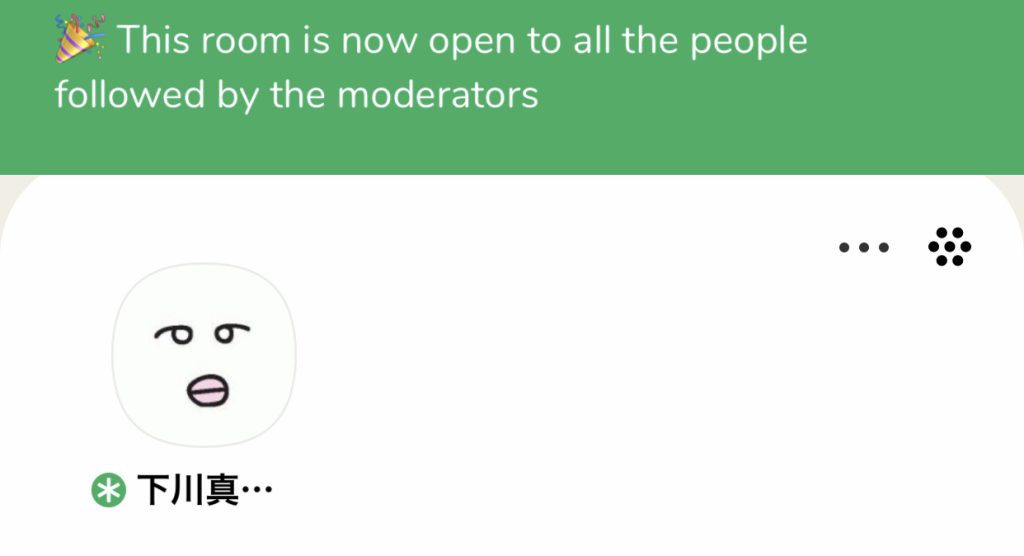
ルームの公開範囲を変更すると、緑色のポップアップが出ます。
限定ルームだった時は鍵マークだったアイコンが、
7つの点の「ソーシャル」のアイコンに変わります。
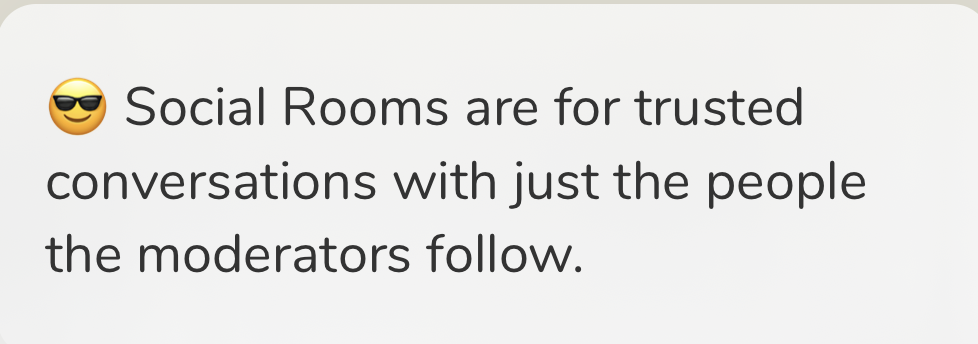
右上のアイコンをタップすると、
モデレーターがフォローしている人が
参加できるルームになったことが確認できます。
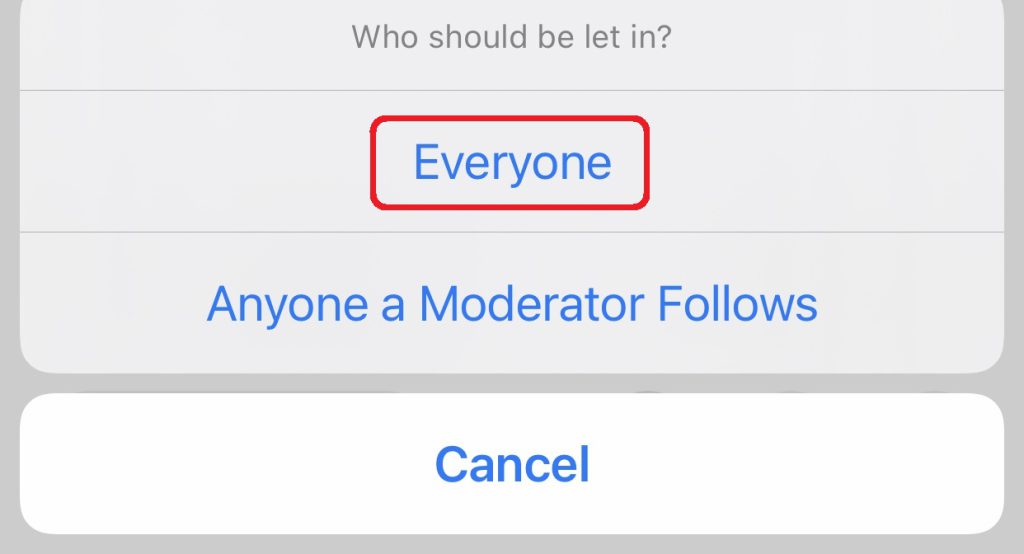
「Everyone」をタップすれば、誰でも参加できるルームになります。
未来日時でオープンルームを作成・編集
誰でも参加可能なオープンルームは、未来日付で作成することができます。

画面上部にある、カレンダーのアイコンをタップします。

右上のアイコンをタップします。
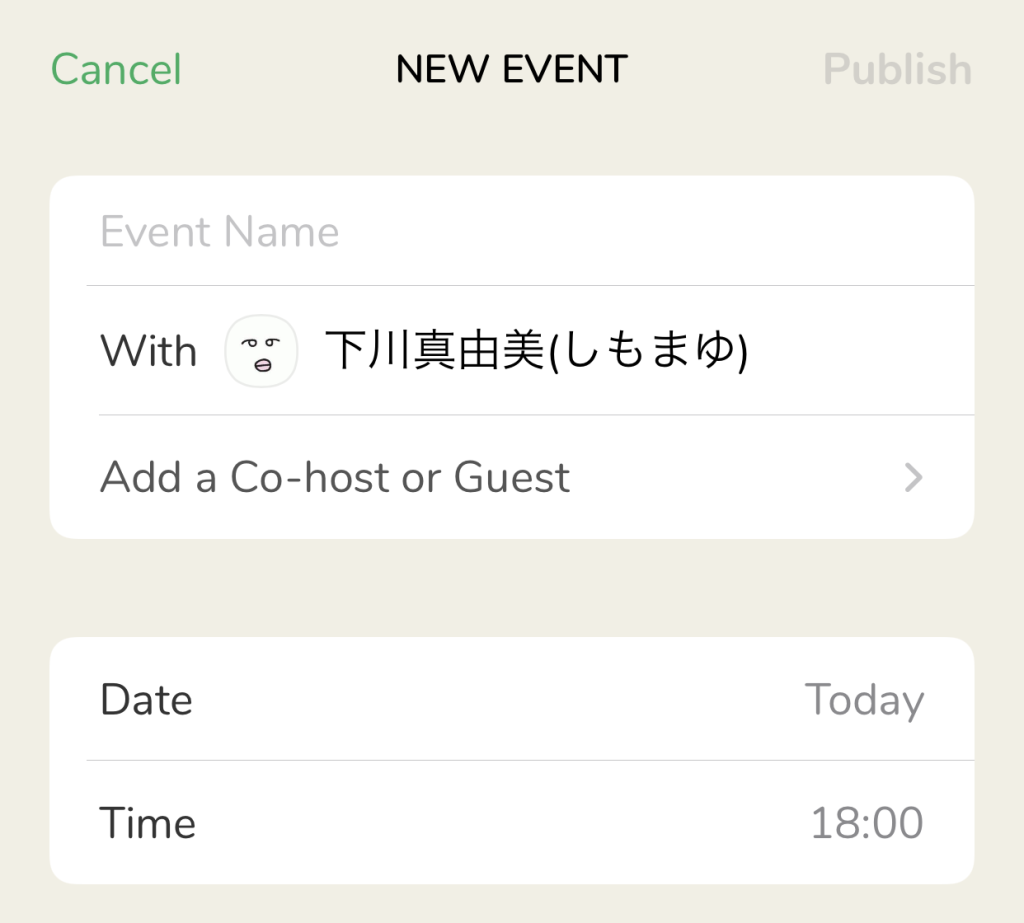
「Date」をタップして、日付を選択します。
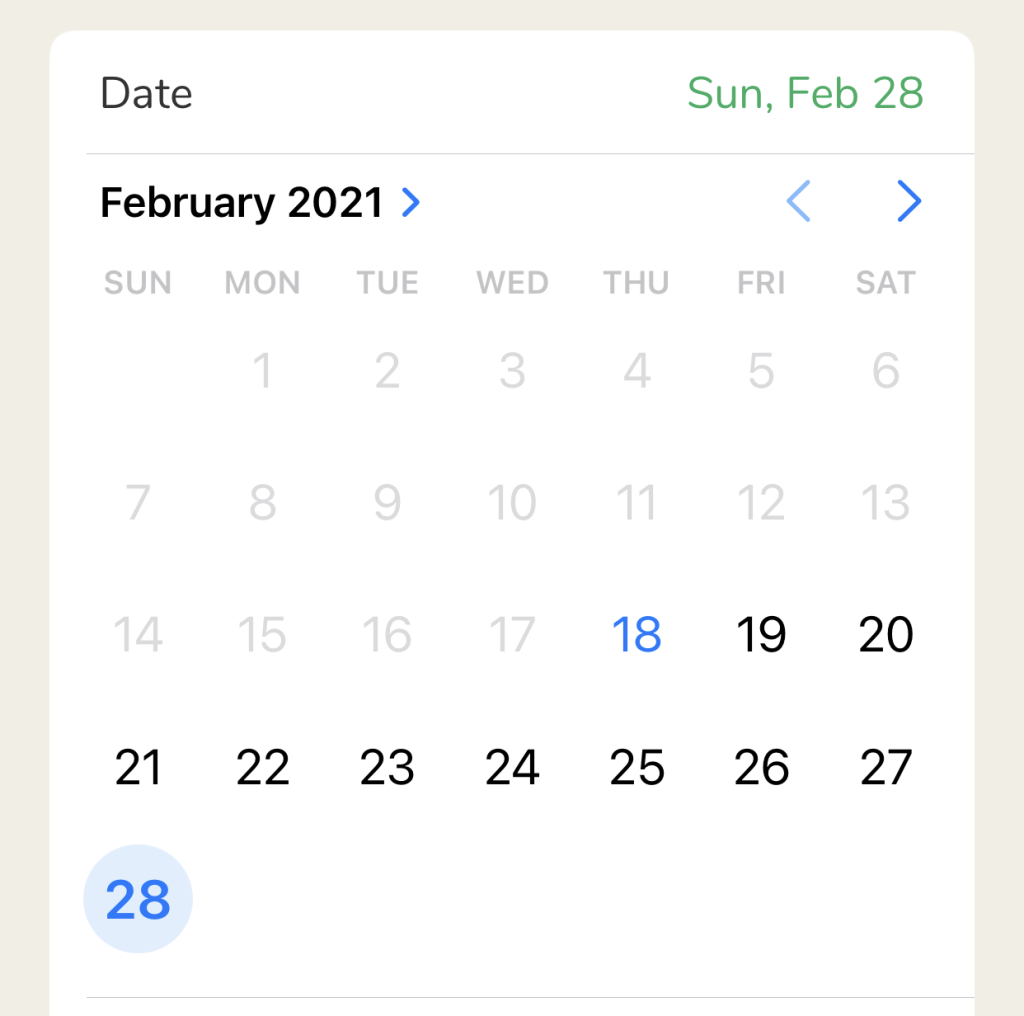
「Time」をタップして、時間を設定します。
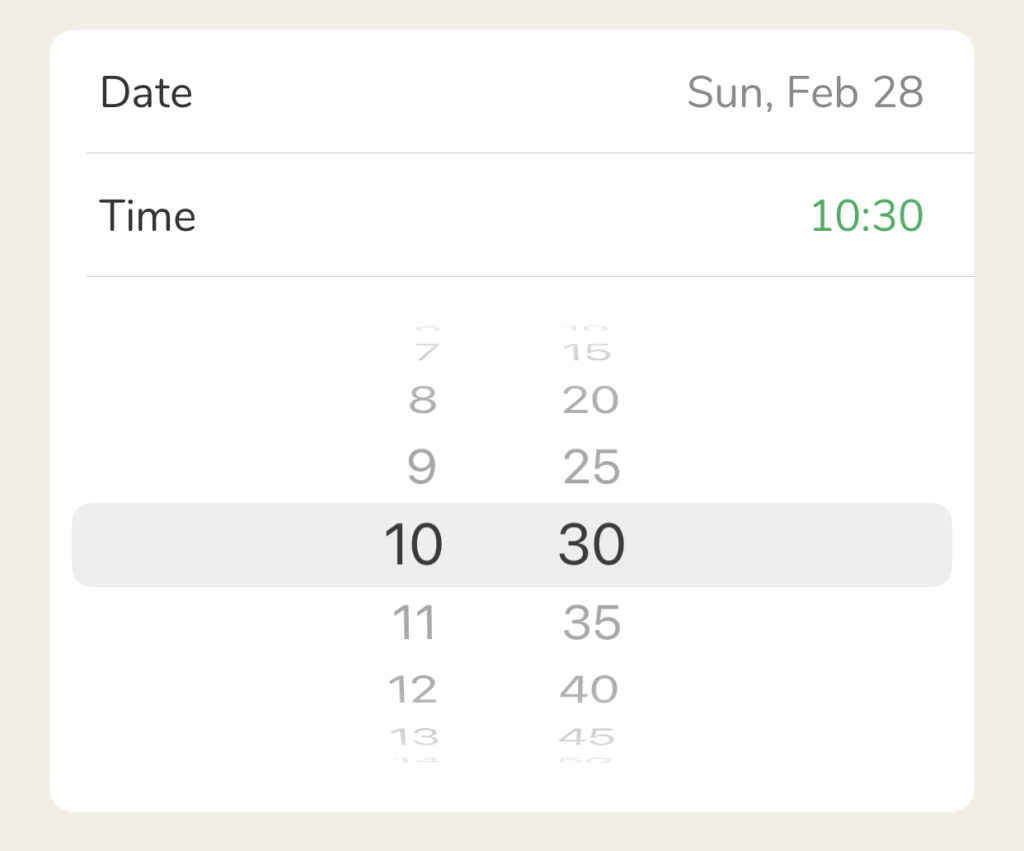
日付と時間の設定が完了すると、このように表示されます。
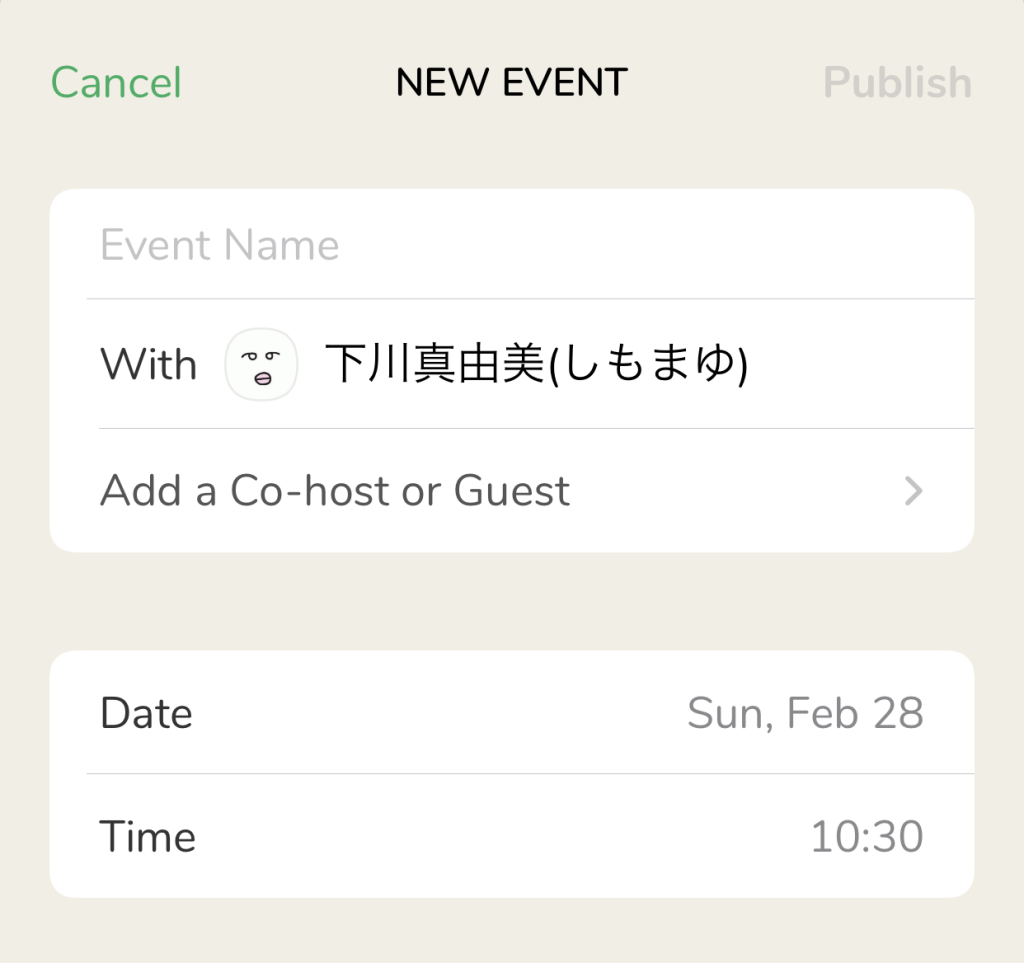
「Event Name」をタップして、イベント名を入力します。
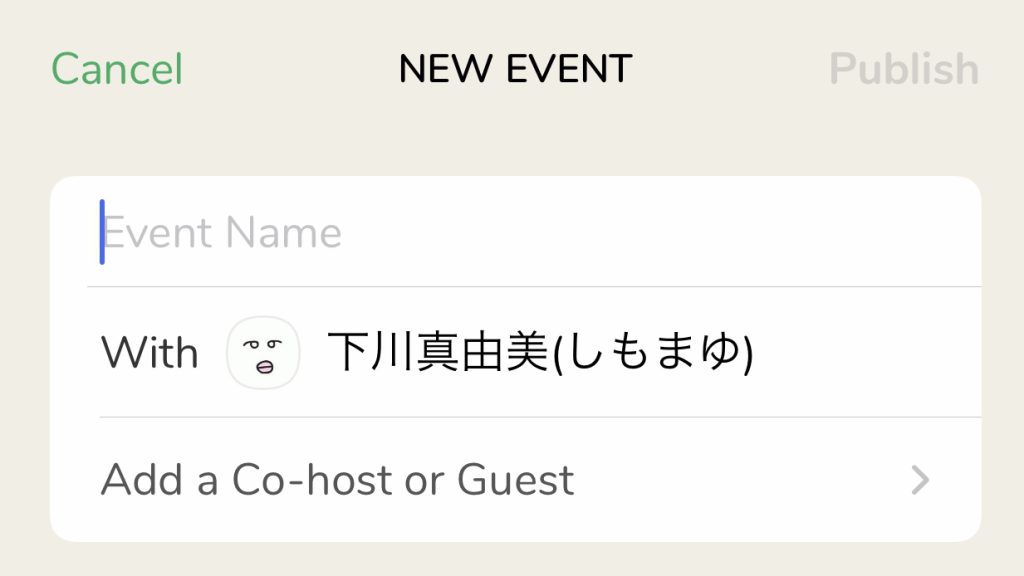
「Description」にイベントの説明文を入力します。
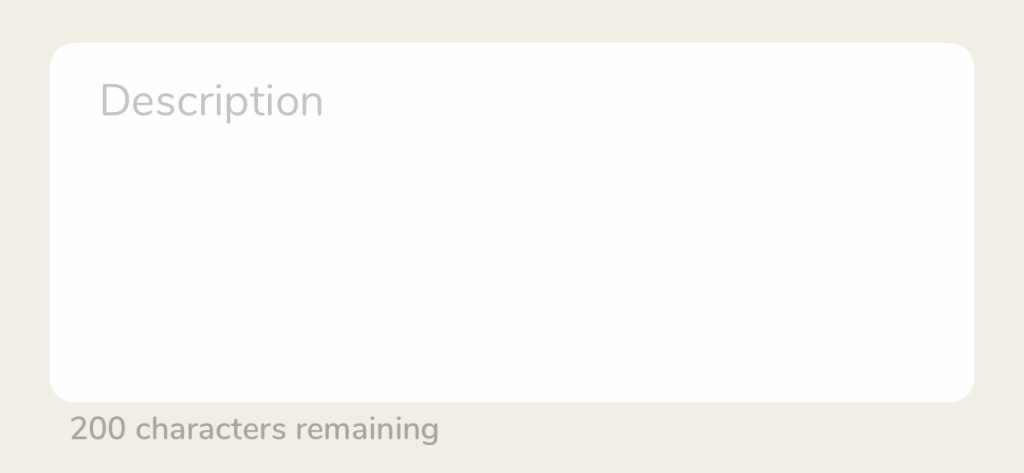
「Publish」をタップして保存します。

右上の「publish」をタップすると、
イベントの予約設定が完了します。
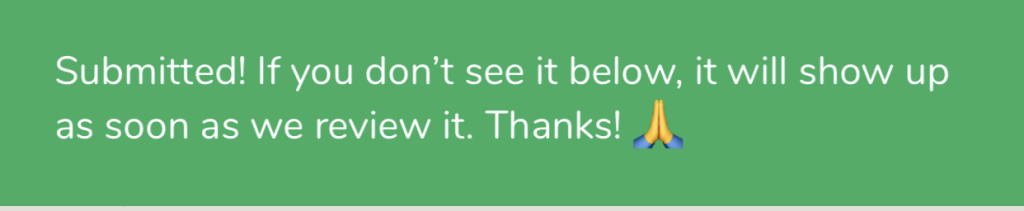
入力した内容は、修正も可能です。
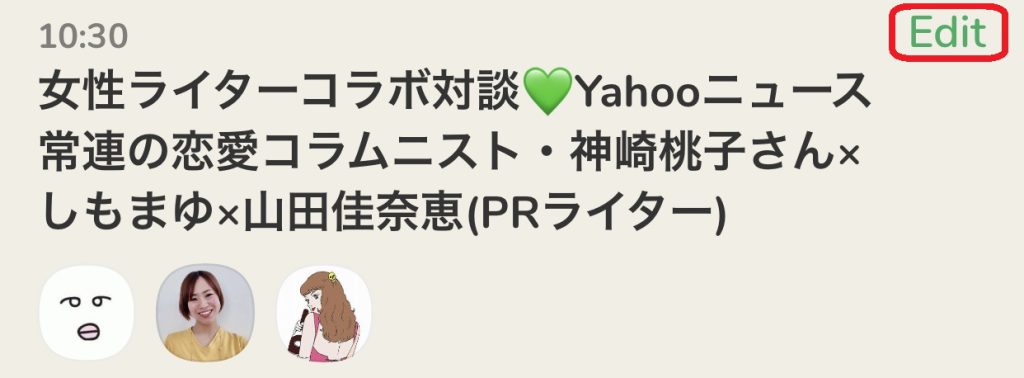
右上の「Edit」をタップして、
編集した後、「Save」をタップして保存します。

共同主催者は、イベント名や告知文を編集することができます。
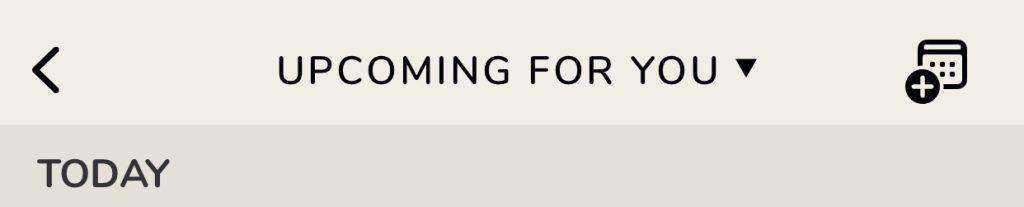
「UPCOMING FOR YOU」をタップして
「My Events」に切り替えると・・・
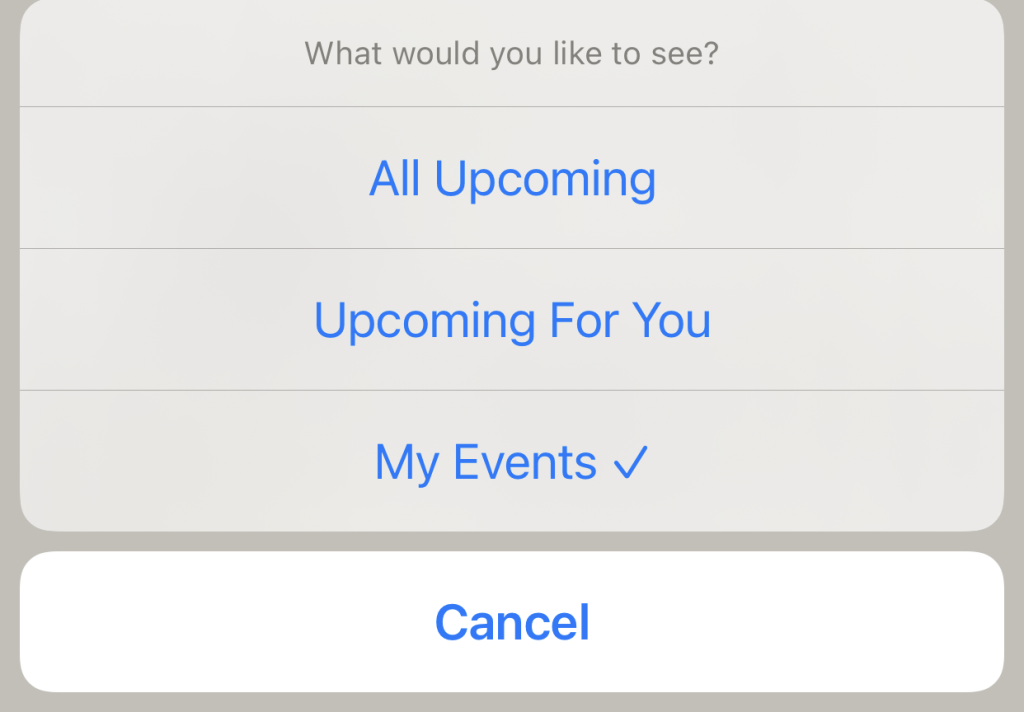
自分が作成したルームが表示されます。
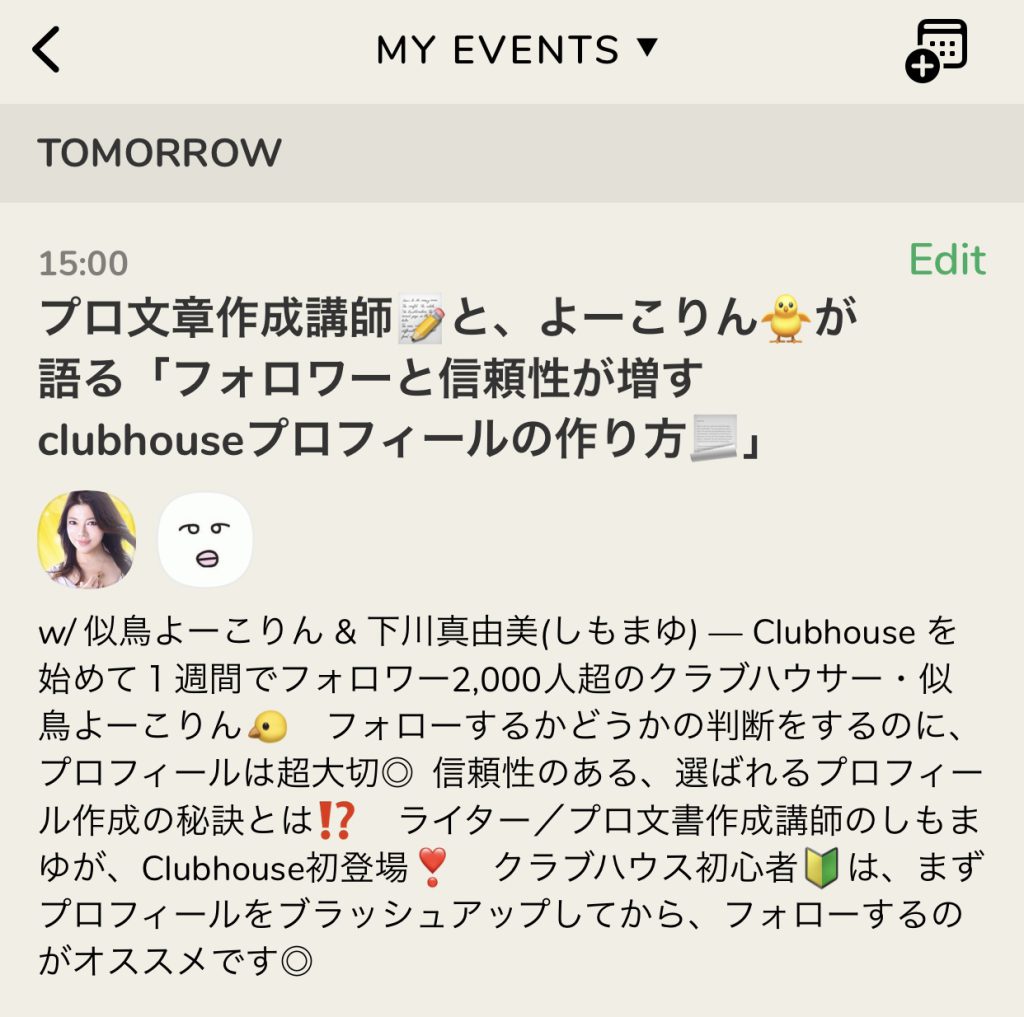
イベント当日にルームを開く時の注意点
イベント当日には、開始時間の10分前には、ルームを開くようにします。

まずモデレーターの一人が、「Start the room」をタップして、ルームを開きます。
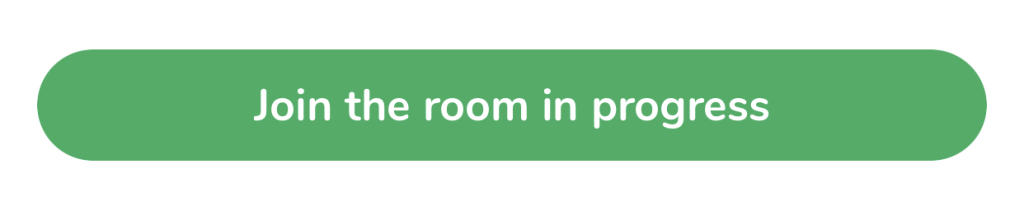
ルームが開くと、「Join the room in progress」というボタンが表示され、
このボタンをタップすると、ルームに参加できるようになります。
複数のモデレーターが存在する場合は、注意が必要です。
複数名で、同時にルームを開いてしまうと、
同じ名前のルームが、複数立ち上がります。
「誰も来ない・・・」と一人ぼっちで
別々のルームで、待ちぼうけ状態になってしまうのです。
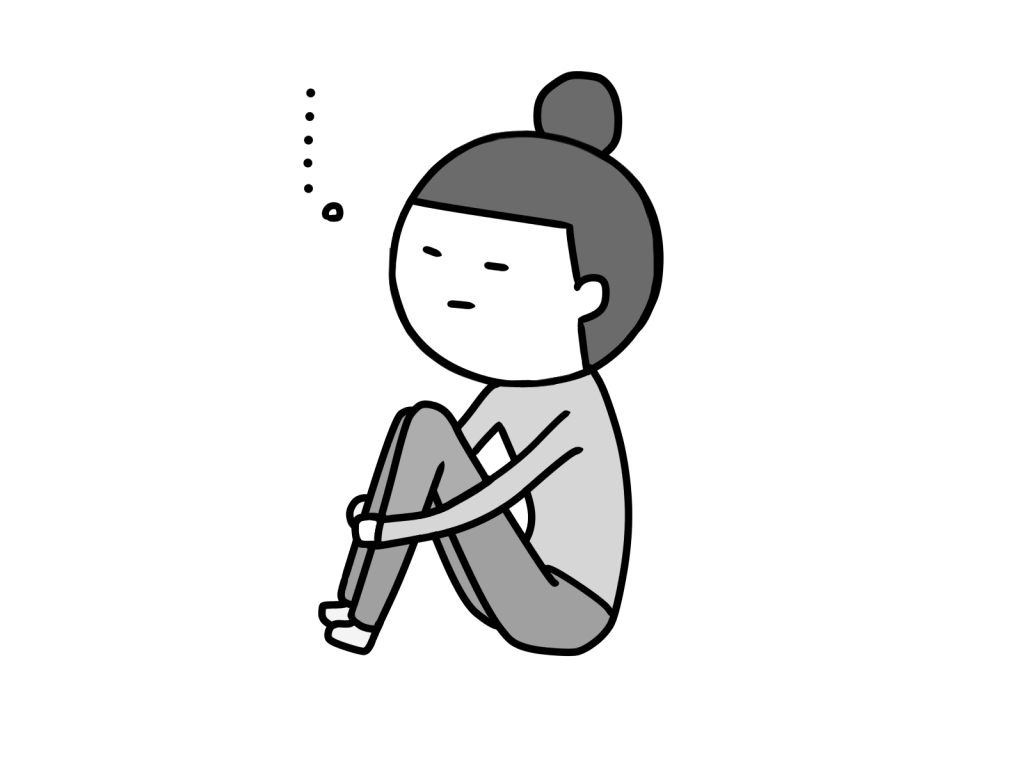
いわば「分身の術」状態で、こうなると
ルームを統合することができなくなってしまいます。
ルームを立ち上げるのは、一人に決めて、
2人目以降は、リンクから入るようにするのがオススメです◎
モデレーターとは?どんな権限があるのか
ルームを最初に開いた人が、モデレーターになります。
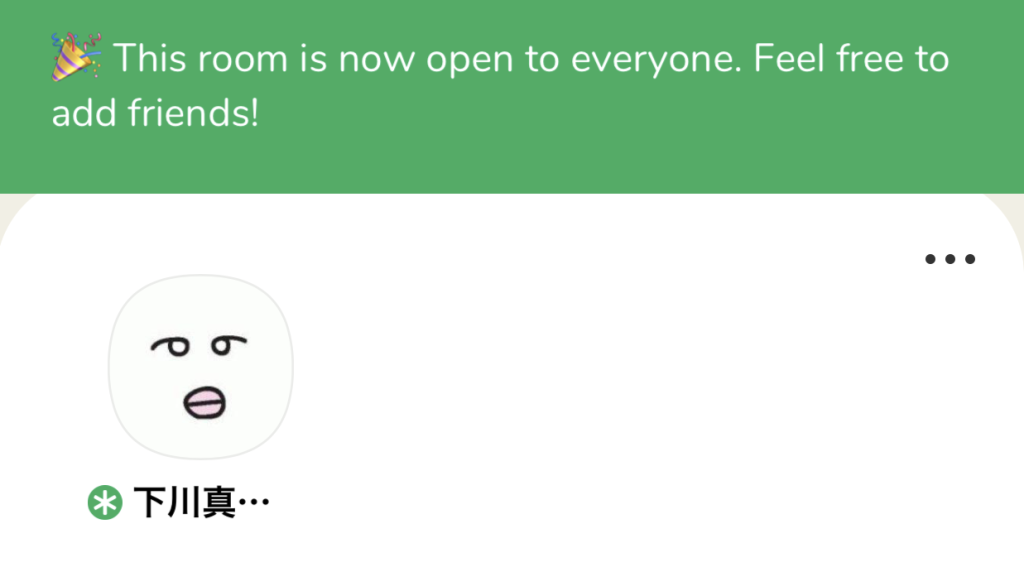
モデレーターは、参加者が話したり、
登壇したりするのを許可する権限を持っています。
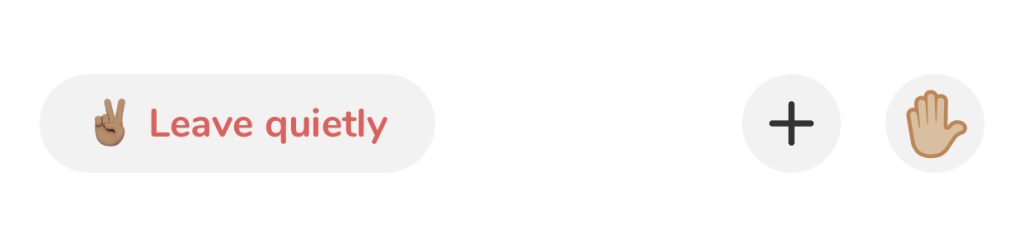
参加者が挙手すると、モデレーターには、
こんなふうに表示されます。
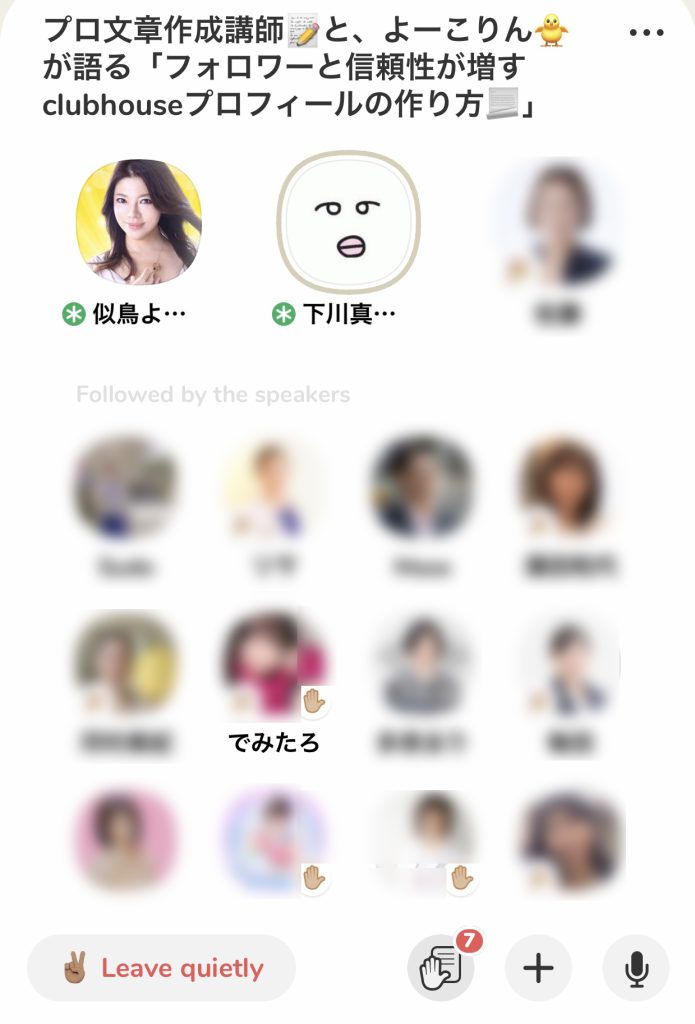
挙手している参加者には、
手の平のアイコンが表示されます。
モデレーターは、参加者のマイクを有効にして、
スピーカーにする権限を持っています。
参加者をスピーカーに上げる方法
挙手した人がたくさんいる場合、
スクロールして、手の平のアイコンが出ている人を
見つけるのは、結構大変です。
挙手している人を確認する方法は、もう一つあります。
画面の下の方に、挙手している人数が赤文字で表示されるんです。

このアイコンをタップすると、
誰が挙手しているのかが、一覧で表示されます。
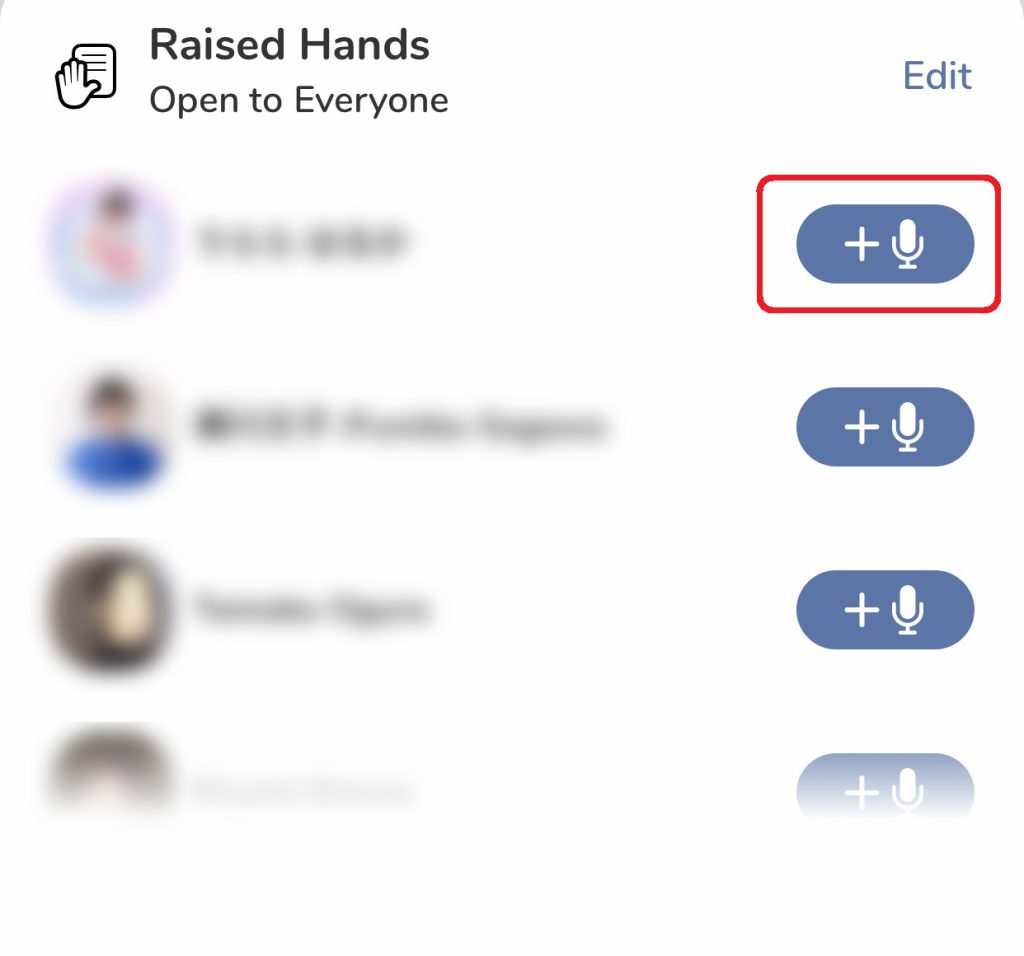
スピーカーに上げたい人の名前の横に表示されている
マイクのアイコンを、タップします。
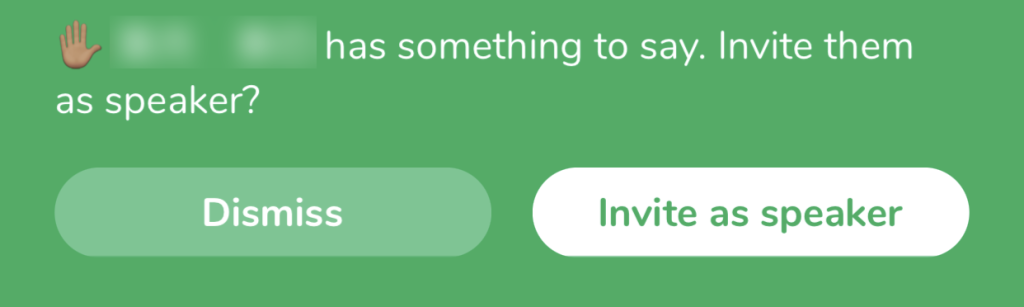
「invite as speaker」をタップすると、
参加者側には、こんなポップアップが出ます。
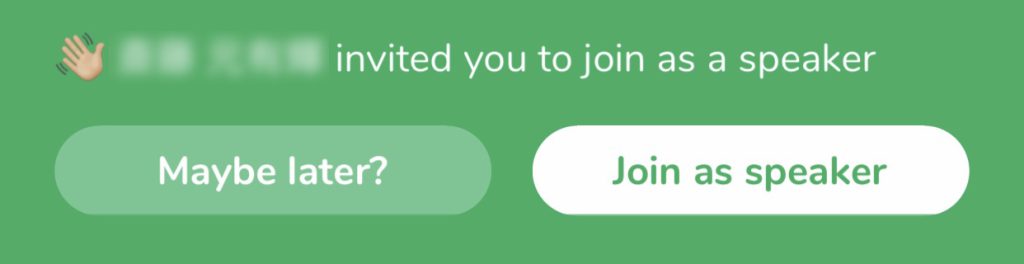
「Join as speaker」をタップすると、
参加者のマイクが有効になります。

参加者がスピーカーになることに同意すると、
このようなポップアップが表示されます。
スピーカーになると、マイクが有効になり、
ルーム内で発言できるようになるわけです。
モデレーターの権限を付与する方法
参加者の人数が多いルームでは、
一人のモデレーターが、挙手している人を探すのは大変です。
モデレーターが複数いれば、対応しやすくなります。
Zoomの共同ホストみたいな感じですね。
ルーム内の参加者のアイコンをタップすると、こんな表示が出ます。
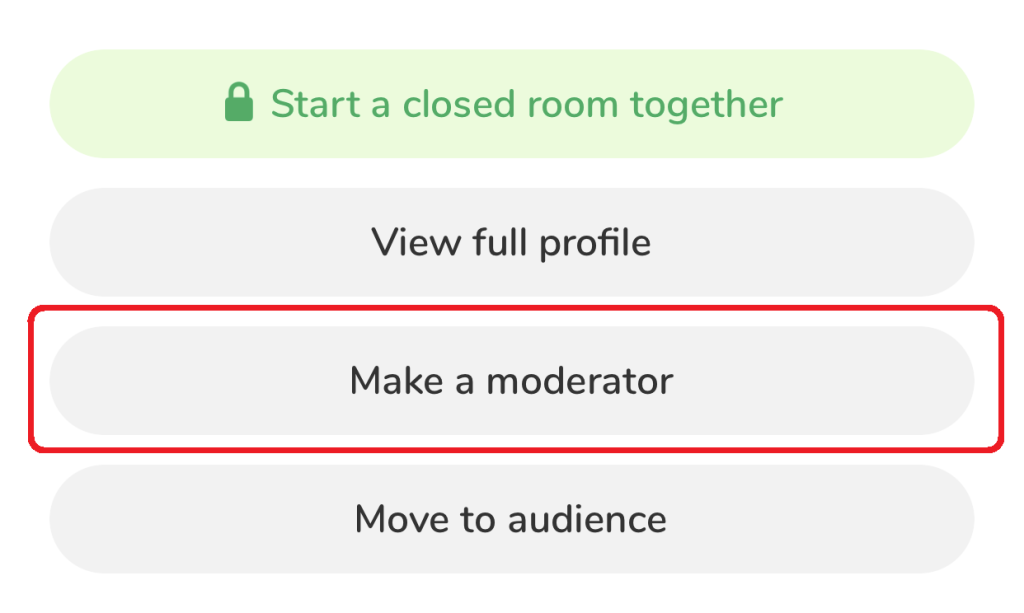
「Make a moderator」をタップすると、
その人を、モデレーターに指名することができます。

モデレーターに指名されると、こんな表示が出ます。

モデレーターになると、こんなポップアップが表示されます。
迷惑なユーザーをブロック・退去・通報する方法
もしルーム内で不快な発言をする参加者がいた場合、
ブロックしたり、ルームから退去させたり、通報したりすることができます。
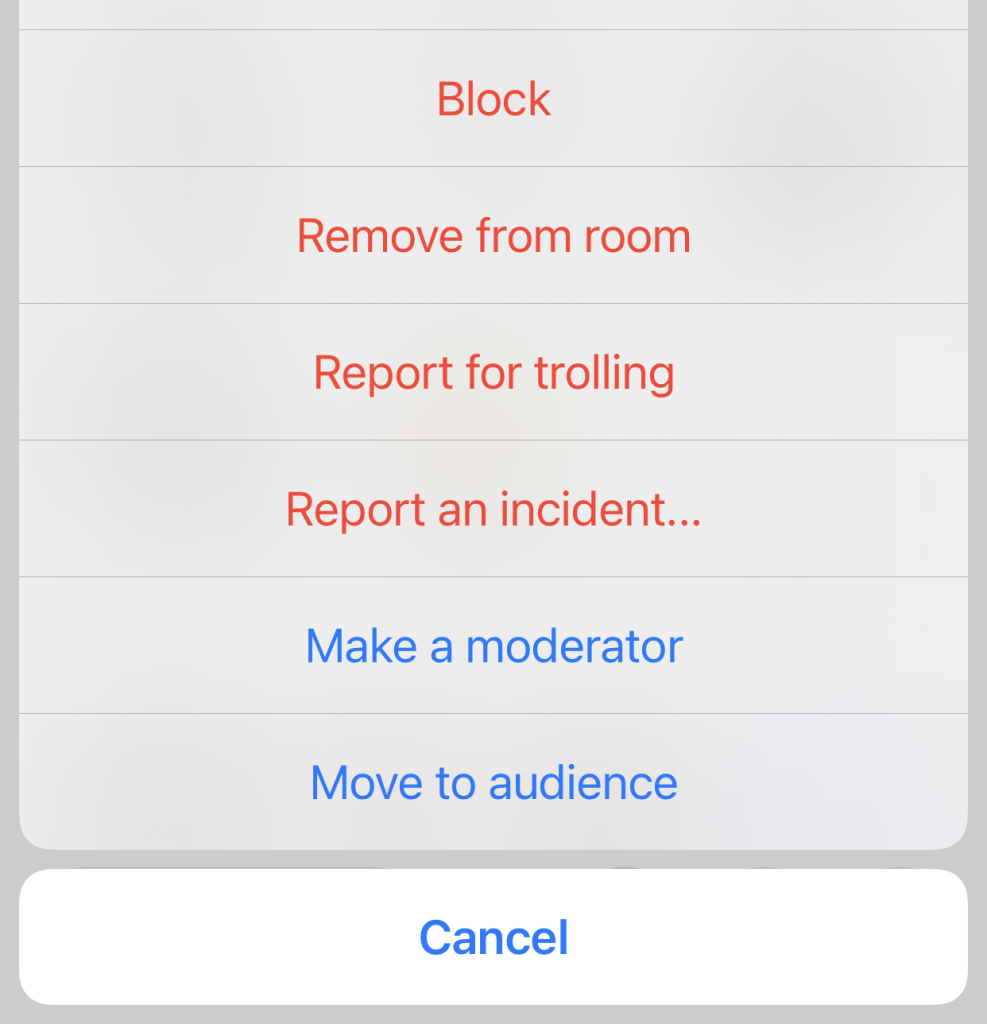
「Block」をタップすると、そのユーザーをブロックできます。
「Remove from room」をタップすると、
ルームから退去させることができます。
「Report for trolling」や「Report an incident」をタップして、
Clubhouseに通報することもできます。
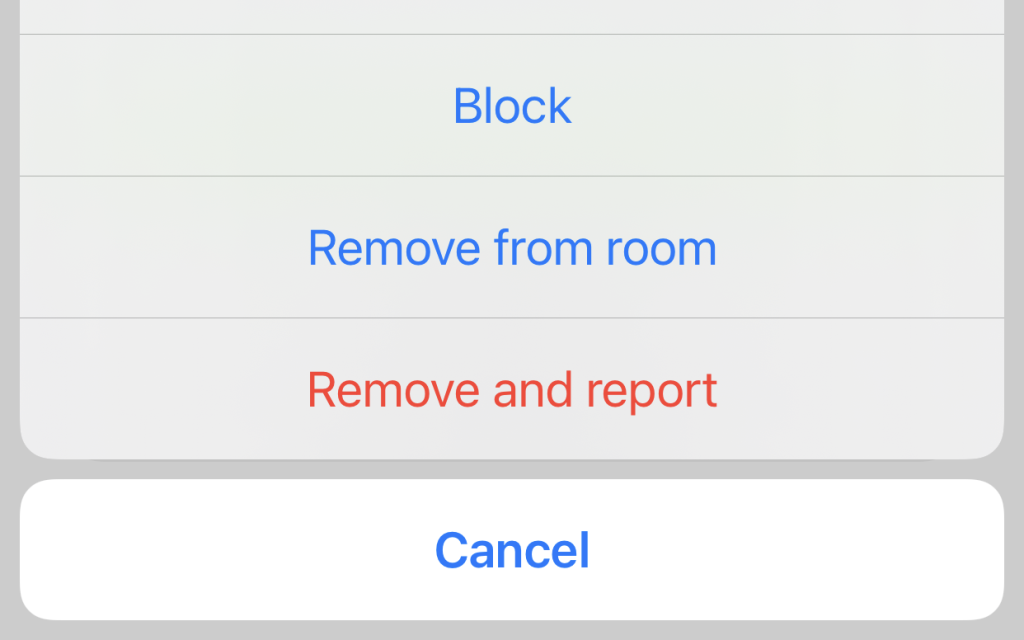
オーディエンスとして参加していても、
そのユーザーをブロックしたり、通報したりすることはできます。
万が一、誹謗中傷などの迷惑行為を見かけた場合は、こうした対処も可能です。
Clubhouseの利用規約と禁止事項
Clubhouseでは、ルーム内での会話の録音、
書き起こしすることは、一切禁止されています。
どんなプラットフォームでも、
利用規約に沿って使うことが、大切です。
Clubhouseの場合、アカウントがBANされるようなことがあれば、
その人を招待した人にも、影響が及ぶ可能性があります。
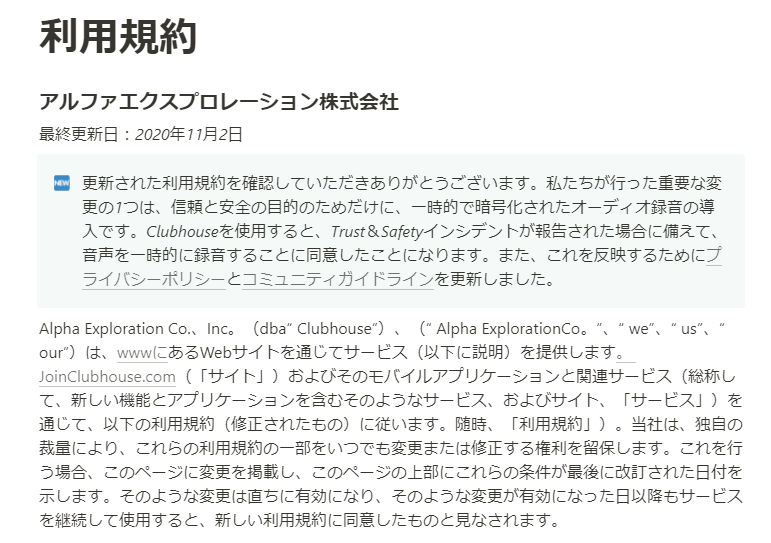
利用規約には禁止事項として、下記の項目があります。
・著作権侵害
・商業活動・販売
・チェーンレター マルチ商法
・スパム
・脅迫的 虐待的 暴力的
・嫌がらせ 誹謗中傷的
・下品 卑猥 ポルノ的
・他人のプライバシーを侵害するもの
・人種的 民族的
・その他好ましくないもの
「相互フォロー」や「フォロバ100%」がNGという文言はありませんが、
これは「スパム」とみなされる可能性があります。
「画面キャプチャーNG」と書かれているわけではありませんが、
どのルームに誰が参加しているかは、個人情報に該当します。
録音、メモ、書き起こしは、著作権侵害になります。
利用規約を守った上で、利用したいものです。
Facebookライブの同時配信と使い分け
クラブハウサーと呼ばれている人の中には、
クローズドのルームで、Facebookライブの同時配信をしている方もいます。
モデレーター全員の了承が得られれば、
登壇者本人が話した部分だけは、
独自のコミュニティ内で動画配信も可能ではあります。
Clubhouseで話を聞いていると、
「その人の顔が見たい」というのはありますよね。

Facebookライブなら、顔を見ながら話を聞いて、
チャットに書き込むこともできます。
耳、目、手を使って、立体的にトークが楽しめる良さがあります。
アーカイブとして残したいコンテンツは同時配信して、
参加者の質疑応答は、Clubhouseのルームで行うわけです。
これはこれで面白いとは思いますが、ちょっとモヤッとするものがあります。
利用規約上は、録音もメモも禁止されてるわけじゃないですか。

Facebookライブなど、同時配信されてる内容を書く人がいたら、
Clubhouseのルーム内で話されてることを、書くのと同じでは?
私自身としては、多くの人に見てもらいたいコンテンツは、
FacebookライブやYouTubeなどで、アーカイブを残す形にして、
アフタートークをClubhouseで話すのが、好ましいと考えています。
万が一、利用規約に引っかかって、アカウントが削除されたら、
自分を招待してくれた人にも迷惑がかかるので、慎重に対処したいところです。
Twitter、Instagramを連携してやりとり
Clubhouse内では、手を挙げて発言はできますが、
「いいね!」ボタンを押したり、
チャットで反応したりすることができません。
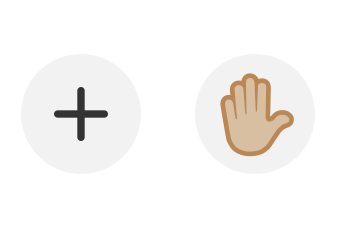
ルームを出てしまうと、やりとりができなくなってしまいます。
TwitterやInstagramのアカウントを持っている方は、
連携させておけば、メッセージでやりとりができます。

アカウントを連携させる手順について説明します。
プロフィールページの下部に
TwitterとInstagramのアイコンが表示されています。

「Import from Twitter」ボタンをタップすると、
Twitterと連携することができます。
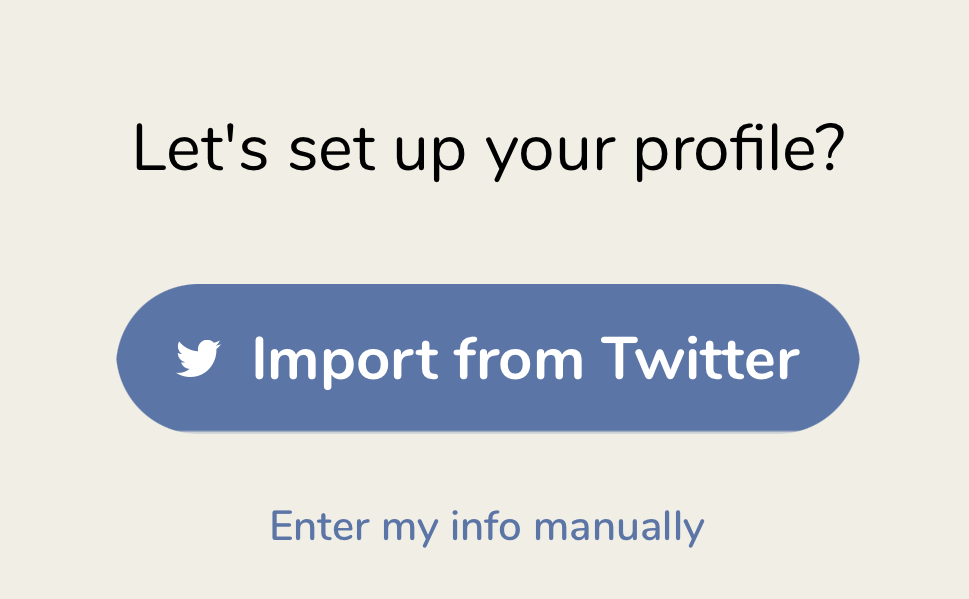
「Add Instagram」をタップすると、
Instagramと連携させることができます。

連携が完了すると、このように表示されます。

右上の歯車のアイコンからも、SNSの連携設定ができます。
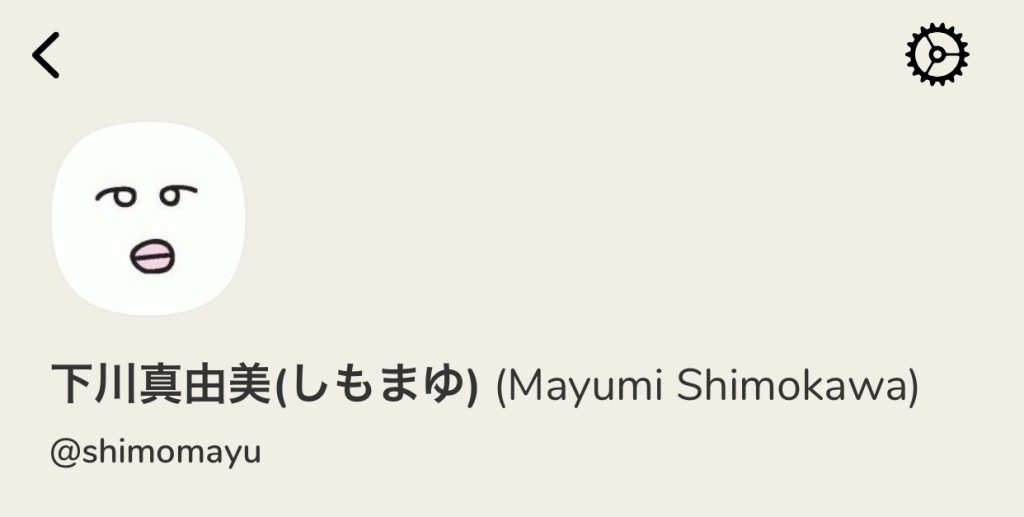
「SETTING」の画面に
Twitter、Instagramに連携する項目があります。
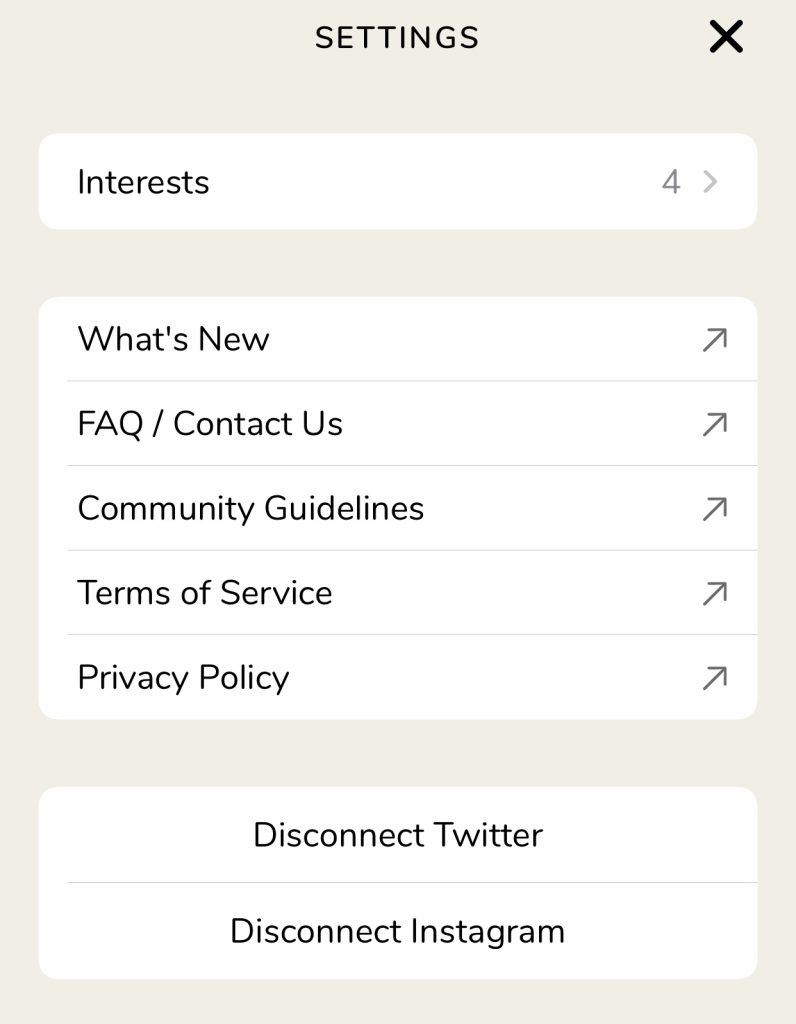
連携が完了すると、このように表示されます。
(こちらもご参考まで)
ClubhouseとTwitter/インスタの連携方法は?画像付で徹底解説!
ClubhouseでTwitterやインスタの連携を解除する方法
ルームの情報をメールやSNSでシェア
オススメのルームの情報を、他の人にシェアすることもできます。
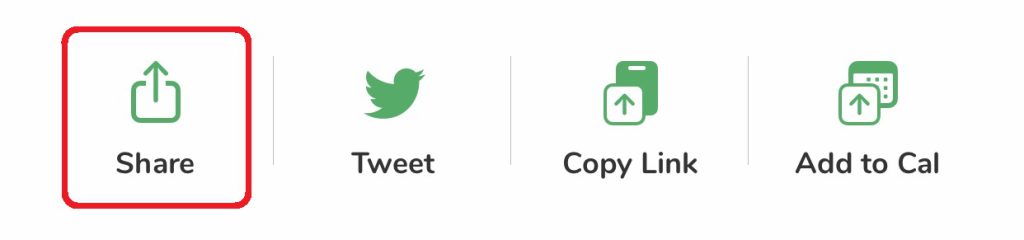
「Share」をタップすると、
メールやSNSなどで、お知らせすることができます。
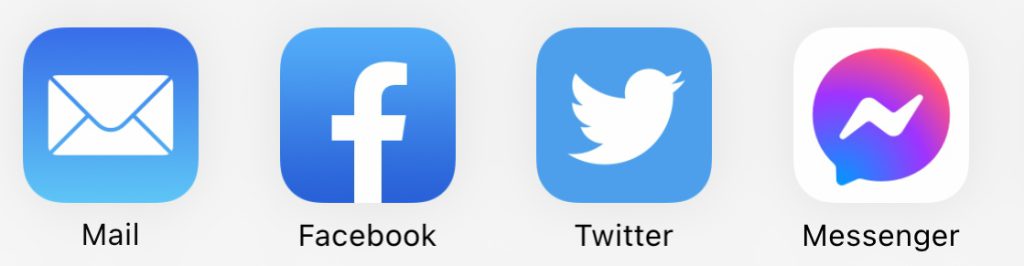
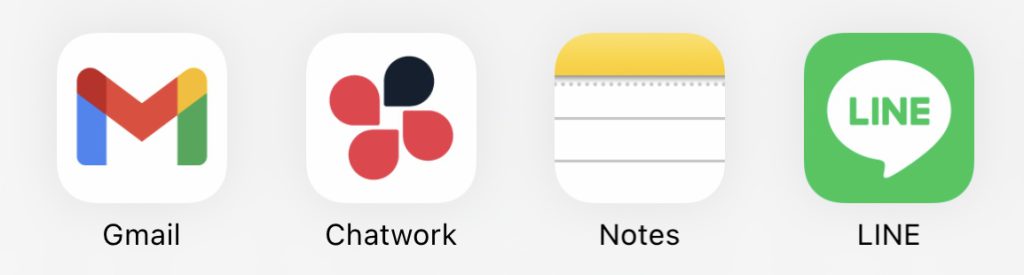
メール、Facebook、Twitter、メッセンジャー、
G-mail、チャットワーク、LINEなどで送ることができます。
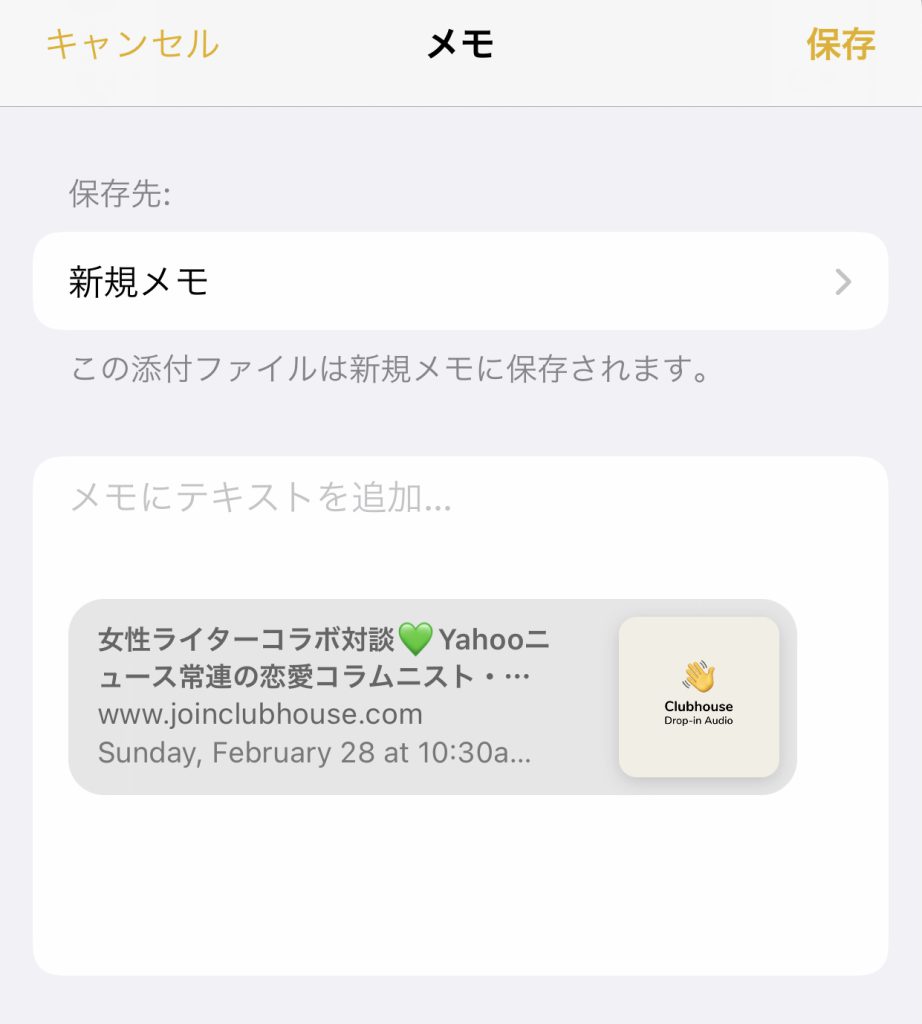
スマホアプリの「Notes」にURLをメモしておくと、
Clubhouseから落ちて、またルームに戻る時の備忘録にもなります。
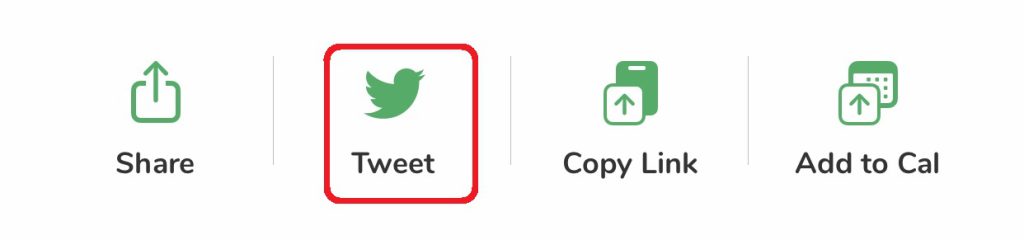
「Tweet」をタップすると、Twitterでシェアすることができます。

モデレーターが連携している
Twitterアカウントも表示されます。
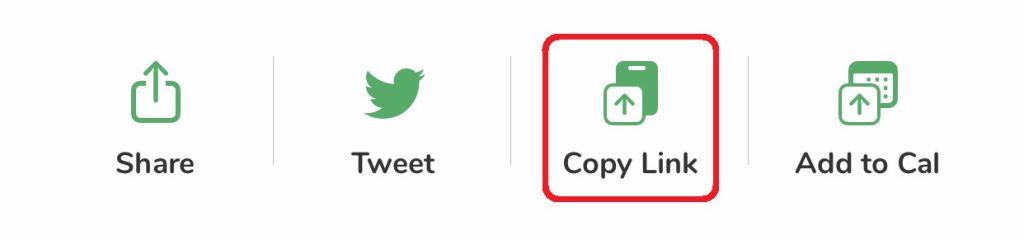
「Copy Link」をタップすると、URLをコピーすることができます。

URLをお知らせしたい時に、便利です。
Googleカレンダーにルームの予定を入れる方法
Googleカレンダーに、ルームの予定を入れることもできます。
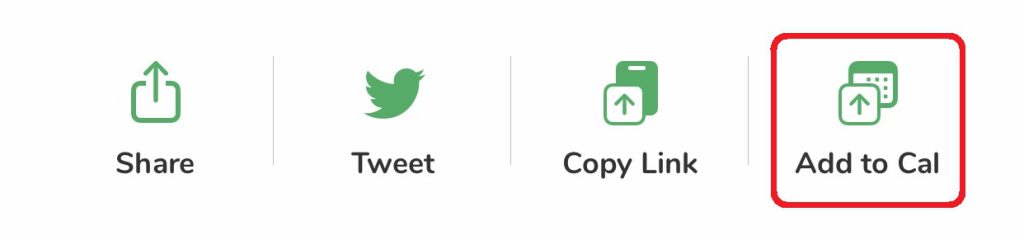
「Add to Call」をタップします。
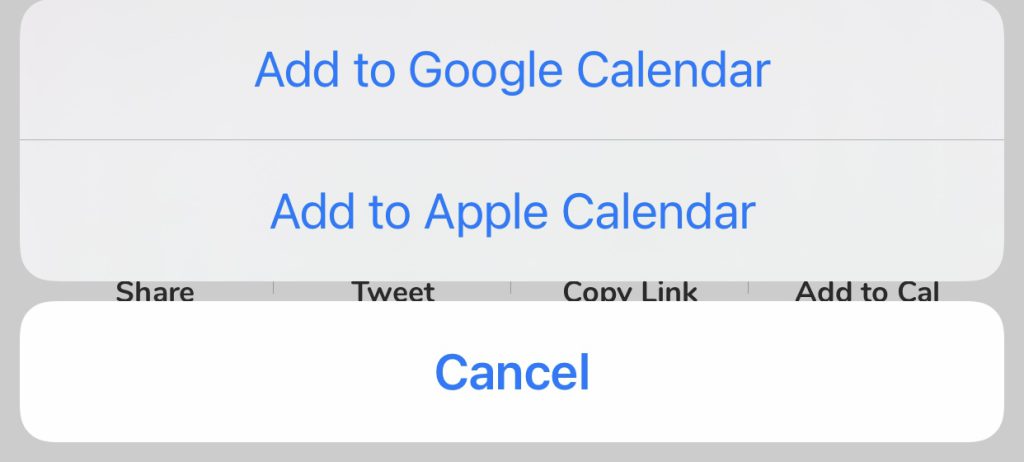
「Add to Google Calender」をタップします。
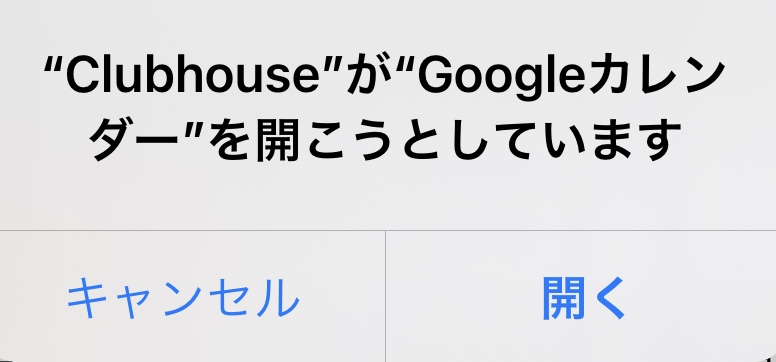
Googleカレンダーを開きます。

「保存」ボタンをタップすると、Googleカレンダーに表示されます。
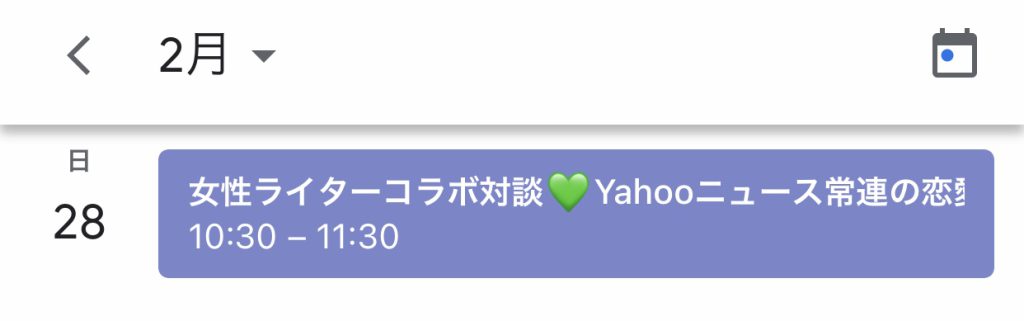
Zoomほどストレスなく話せるClubhouse
セミナーやイベントがオンラインで開催される機会が増えて、
いわゆる「Zoom疲れ」を感じることがあります。
丸一日Zoomを使っていると、頭がすごく疲れて、
デジタルデトックスしたくなる時があります。
Zoomに比べると、Clubhouseは、ストレスが少ないと実感しています。
スッピンでも、カジュアルな服装でも、画面に映らないから問題ないし、
ベッドで横になって、楽な姿勢で聞くこともできます。
複数で同時に話しても、わりとナチュラルに会話できます。

Zoomのブレイクアウトルームより、気軽に話せる感覚があります。
Zoomだと、複数で同時に話すと、音が途切れます。
「画面に映っている」ことを意識しているのも、
緊張感があって、疲労につながるのかもしれません。
他のSNSを見ながら聞けるClubhouse
FacebookライブやYouTubeの動画を見る時は、
そのアプリを開いたまま、視聴する必要があります。
Clubhouseは、FacebookやTwitterなど他のSNSを見ながら、
ラジオのように耳だけ聞き流すことができます。

パソコンで作業したり、家事をしたり、
電車で移動したりしている時にも聞けるので、生活と共存できる感じがします。
地震発生時、Twitterを見ながら肉声で安否確認
私がClubhouseを始めて10日経った2月13日の夜のこと。
Clubhouseのルーム内で話をしていた最中に、地震が起こりました。
「いま揺れてる・・・結構大きい」と発言し、
Twitterで確認したところ、震源は福島だとわかりました。
自然災害発生時に、震度や震源地の情報を
地図の画像や文字で確認するのは、Twitterが早いです。
リアルタイムで地震の揺れ具合について話し合っている時、
Clubhouseが音声Twitter」とも呼ばれている理由も、納得!
福島県沖地震の安否確認に、Clubhouseのルームを活用していた知人もいました。
clubhouse で安否確認 /今後1週間程度、大きな地震に注意を。
コロナ禍のニーズとClubhouse
新型コロナウィルス感染症対策で、対面で人と会う機会がグーンと減ってきました。
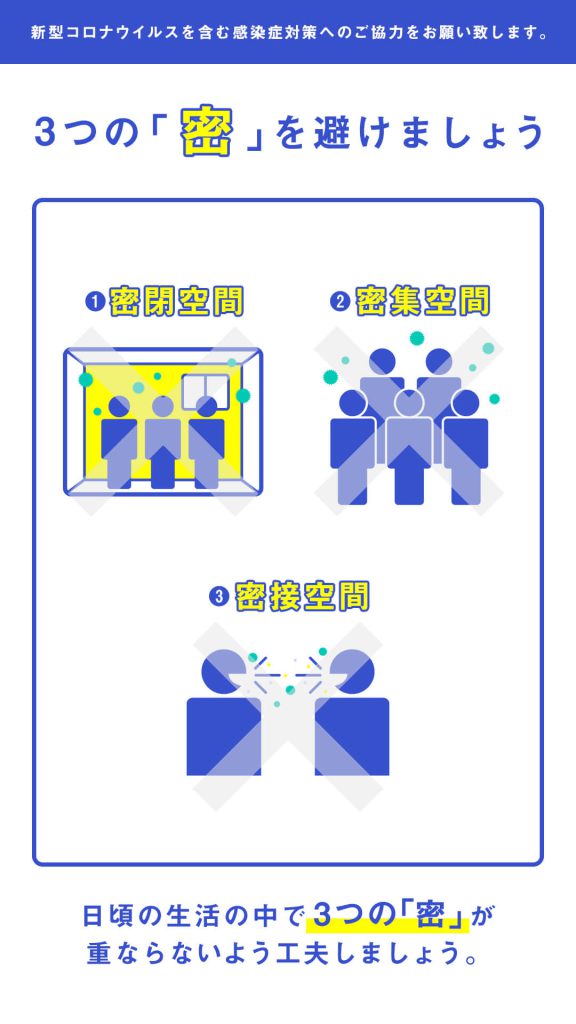
SNSの投稿で写真や文章は目にしていても、声は聞こえないですよね。
外出を自粛していた期間が長期化して、
「人と話したい」っていうニーズが、潜在的にあったんだと思います。
Clubhouseなら、スマホ一つあれば、会話できるわけですから。
2回目の緊急事態宣言が発令された1月に
Clubhouseが日本に入ってきたのは、絶妙なタイミングだったかもしれません。
Clubhouseで「Club」を作成する方法
Clubhouseでは、「club(クラブ)」という
グループを作成できるようになりました。
club(クラブ)を作成するには、
3月5日にアップデートされた、
アプリバージョン 0.1.30に更新する必要があります。
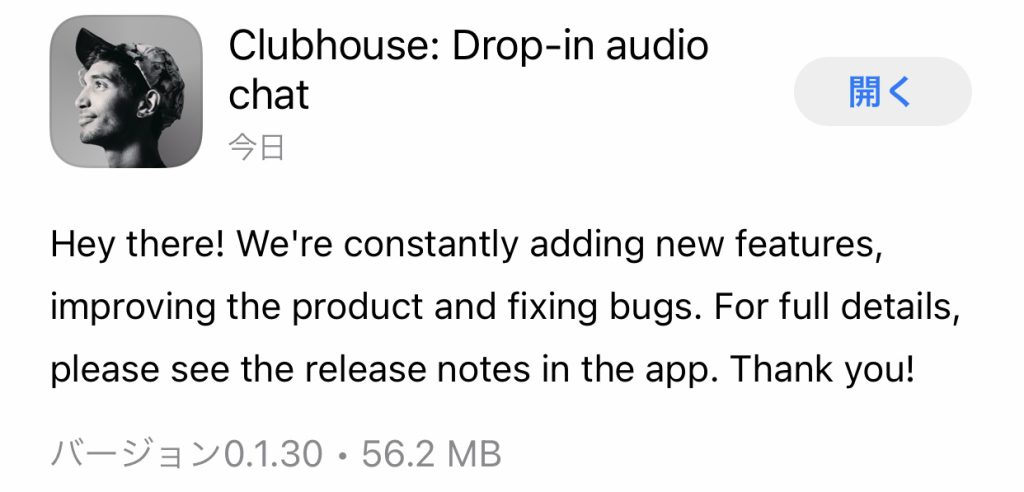
アプリを最新版に更新すると、
プロフィール画面の下部に
「+」ボタンが表示されます。
これをタップすれば、
club(クラブ)を作成できます。
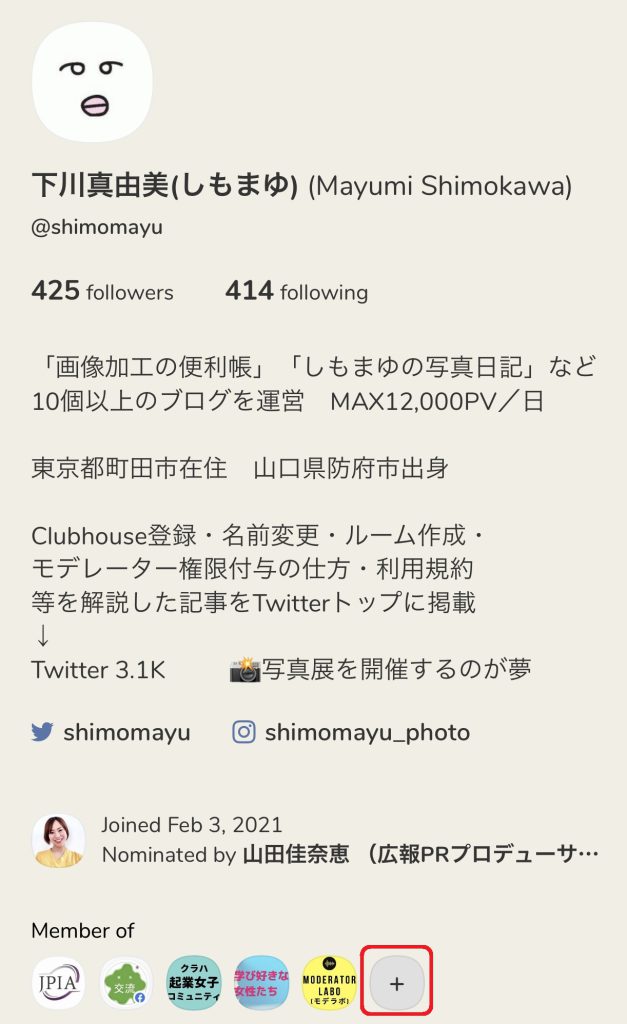
ルーム名を入力して「Create」をタップします。
(名前は変えられないので、慎重に!)
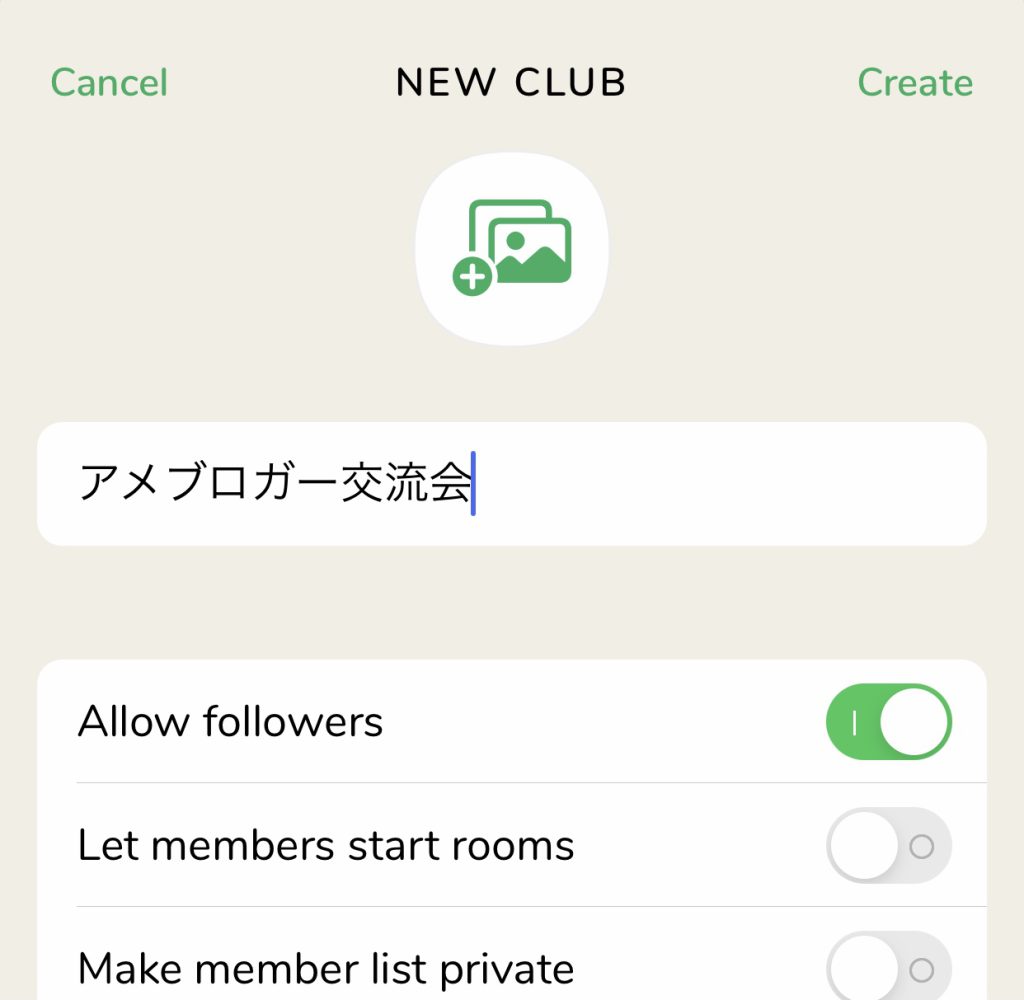
club(クラブ)を作成したら、
まず画像を設定します。
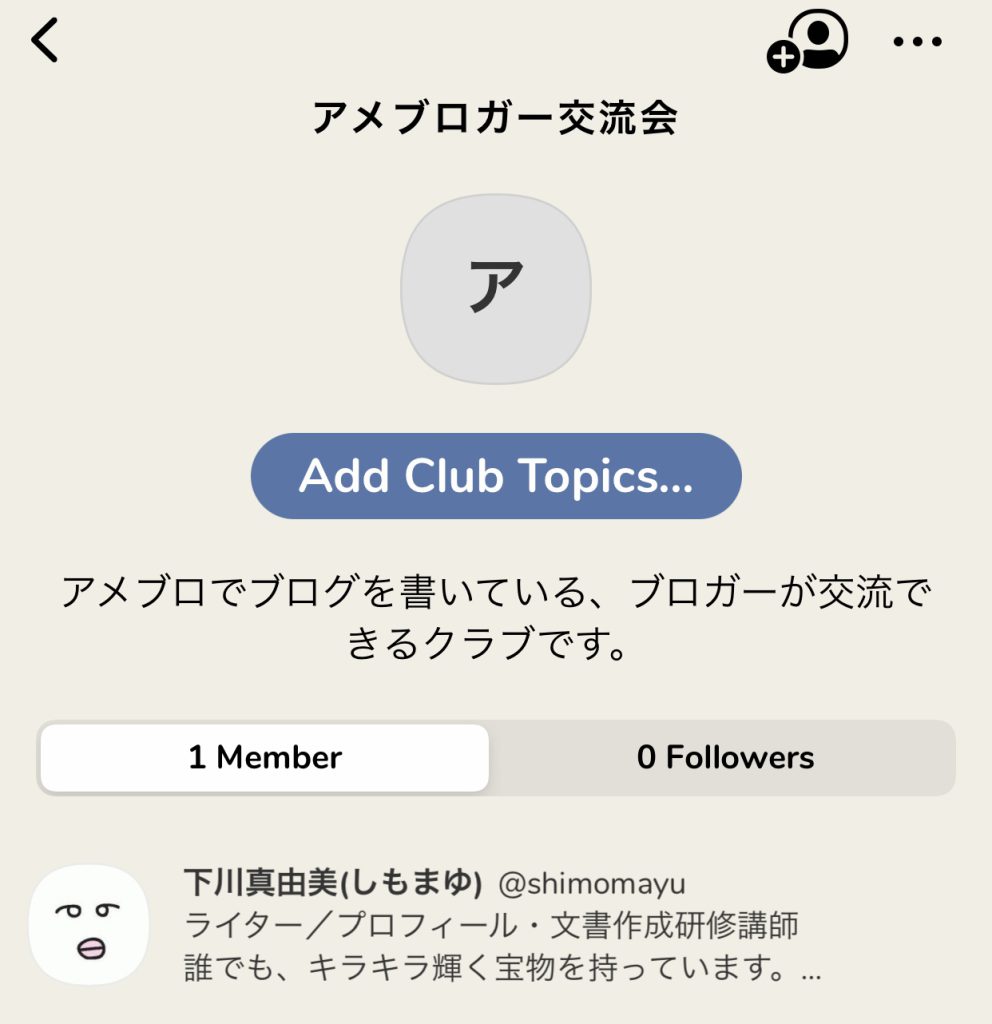
アイコンをタップします。
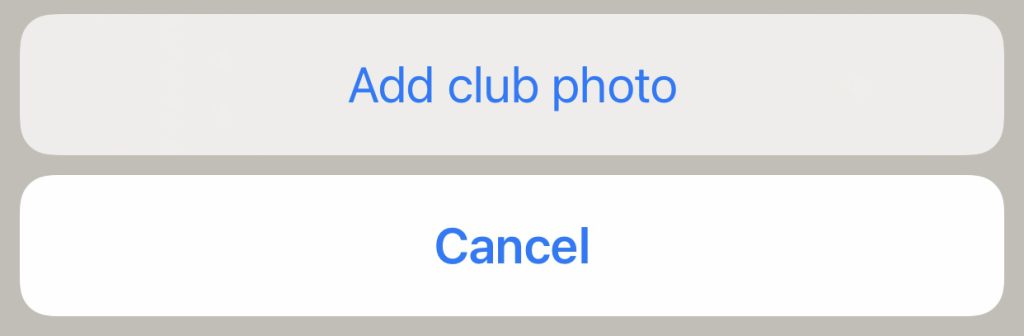
「Add club photo」をタップします。
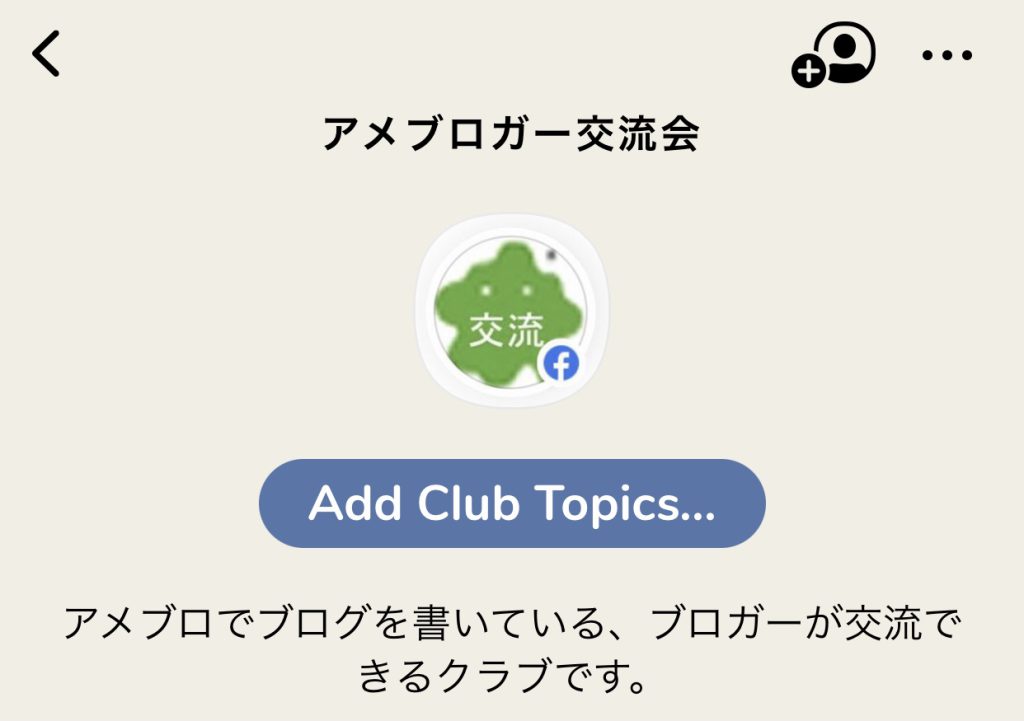
アイコンの下に表示されている
「Add Club Topics」をタップすると
Topicsを3つまで設定できます。
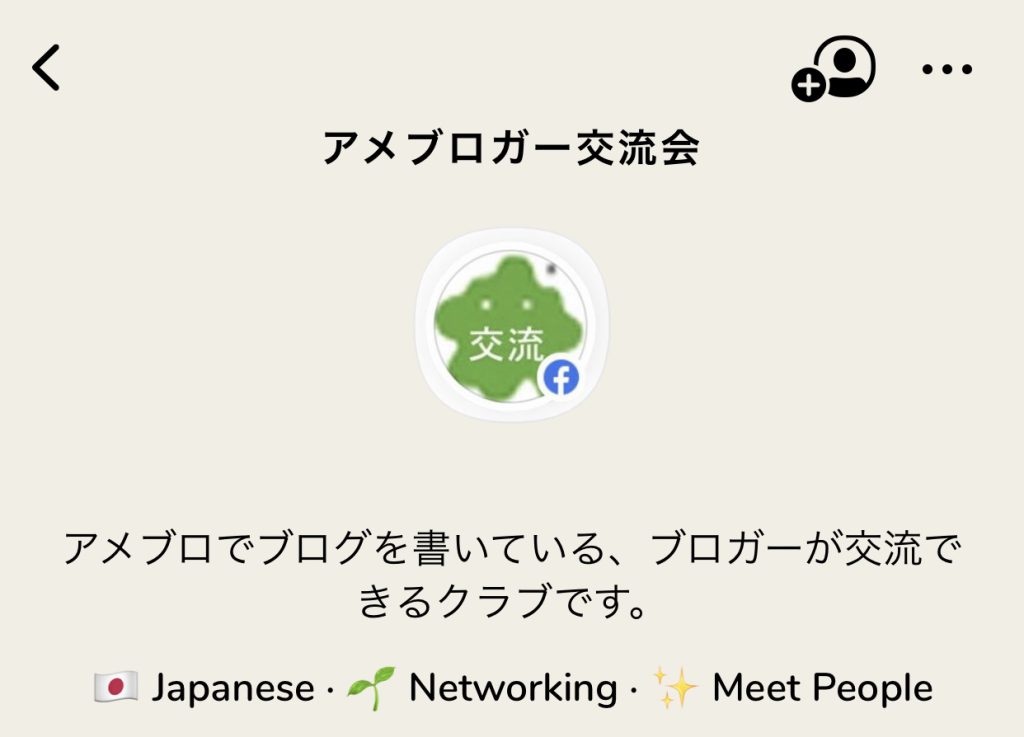
右上にあるアイコンをタップして、
メンバーを招待することができます。
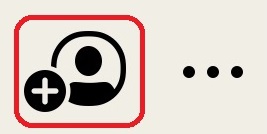
Clubhouse内でユーザーを検索します。
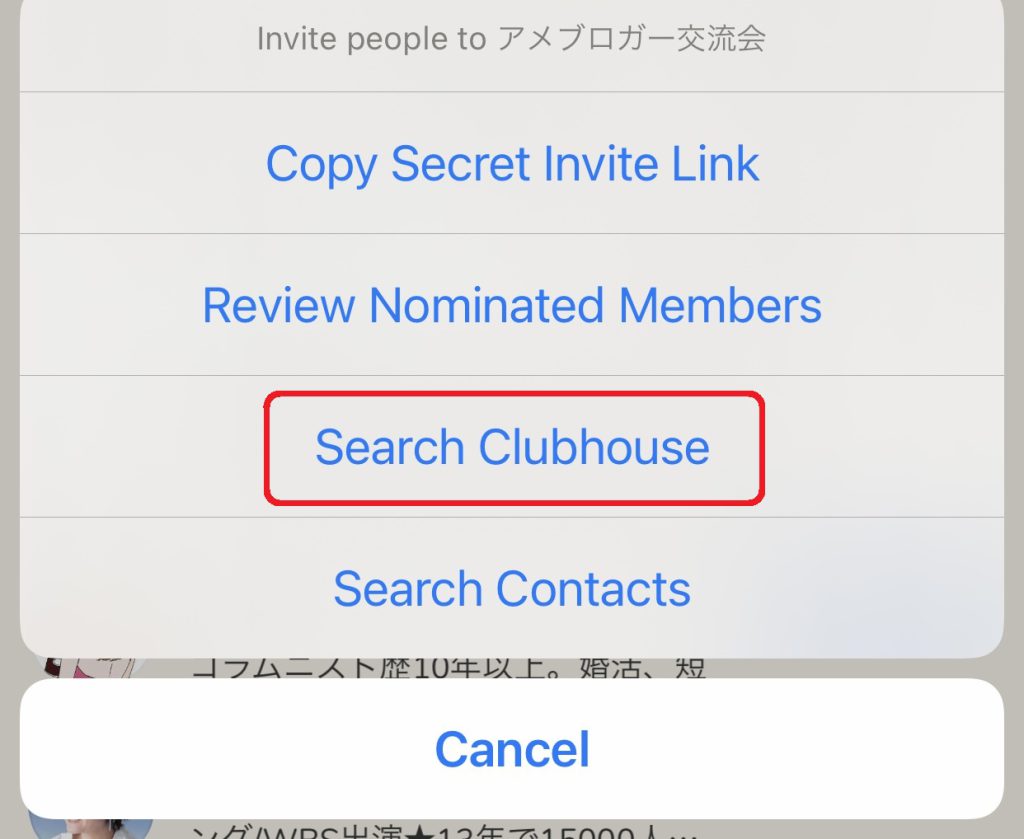
グループの設定は、右上の「…」ボタンからできます。
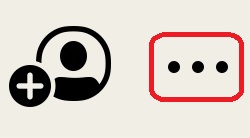
メンバーを非公開にすることもできます。
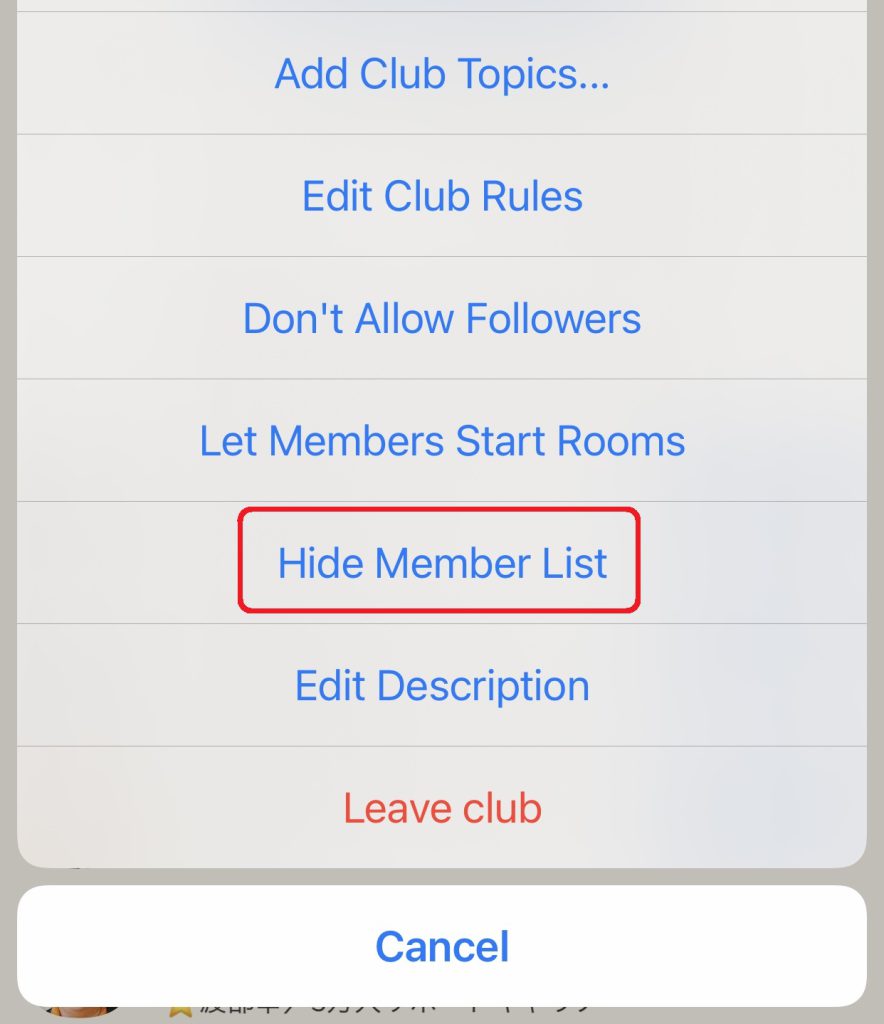
「Hide Member List」をタップすると、
参加しているメンバー以外には、
メンバーを非公開にすることもできます。
上から3番目の
「Don’t Allow Followers」は、
絶対にタップしないでください!!
(フォロワーがゼロになってしまいます)
「Edit discription」をタップすれば、説明文を編集できます。
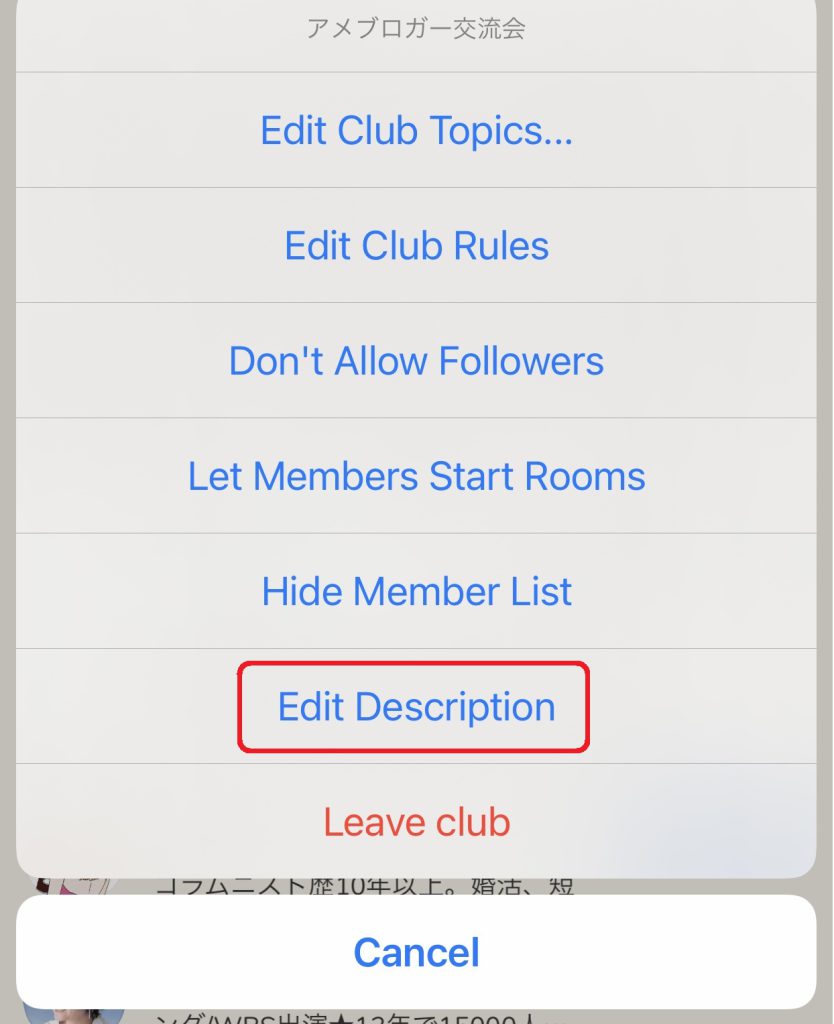
「Done」をタップすると、反映されます。
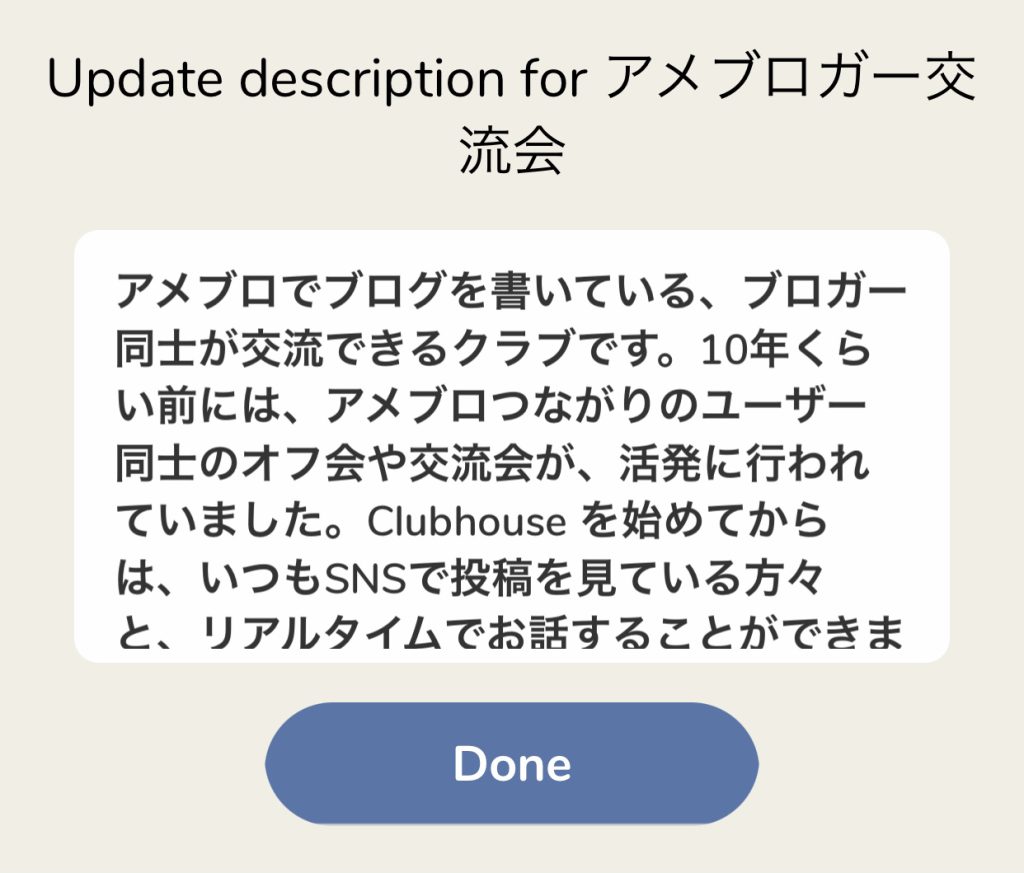
club(クラブ)の説明文が表示されます。
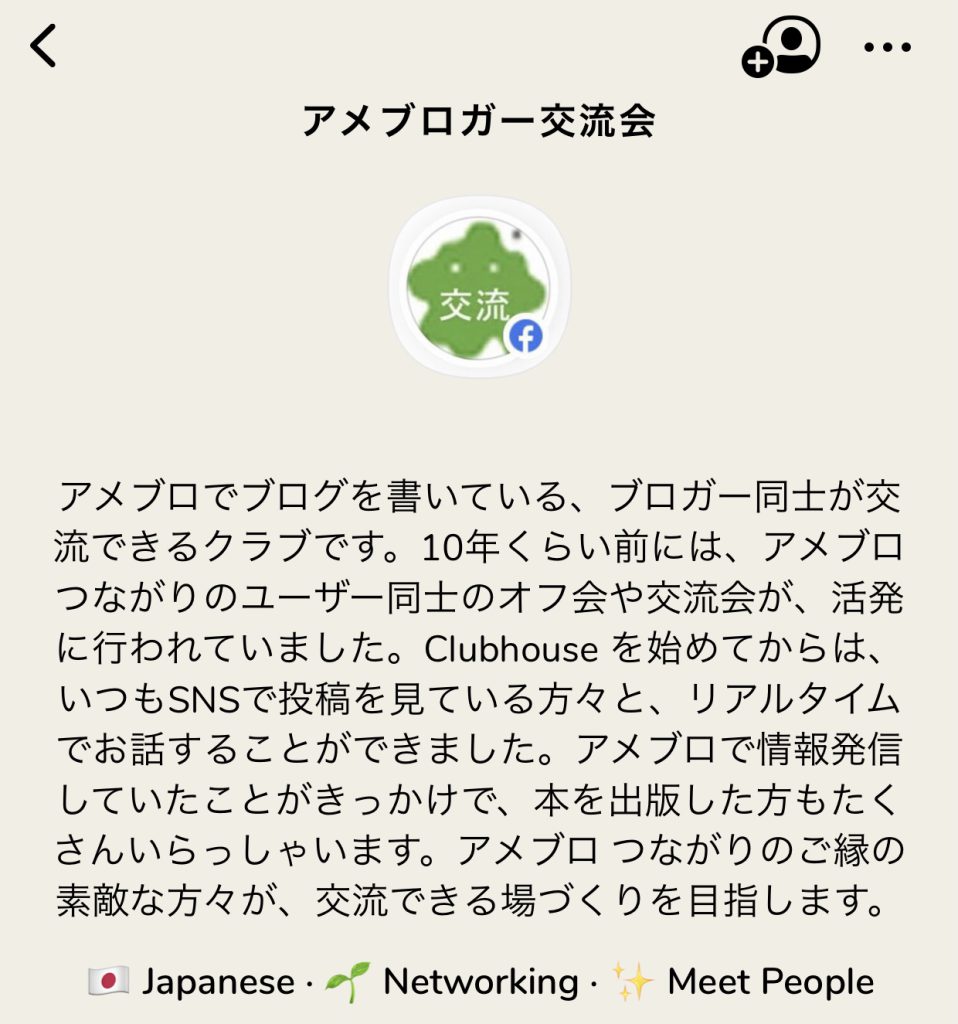
「アメブロ」でclubを検索すると、表示されます。
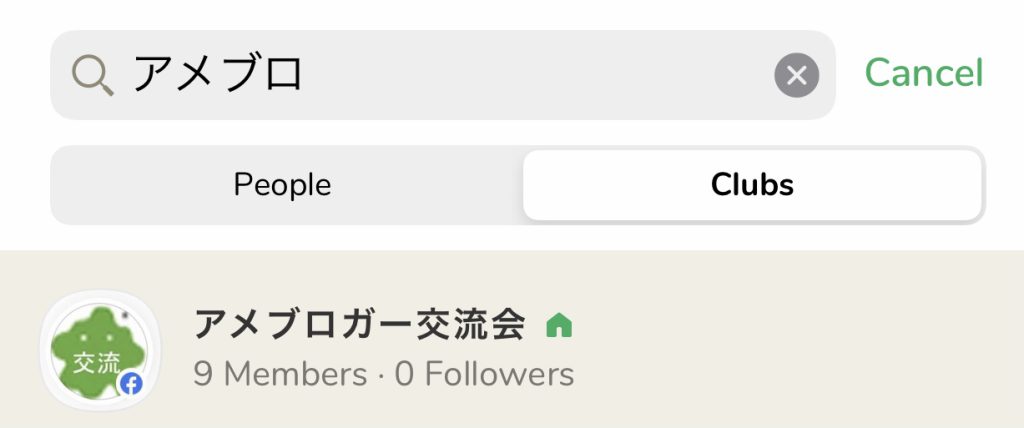
アメブロを使っている方は、
フォローしていただけると嬉しいです^^
クラブの開設方法や設定項目は、
こちらに詳しい説明があります↓
Clubhouse(クラブハウス)のクラブの開設方法やSEOについてまとめてみた/クラブ完全攻略
Clubhouseで人気のルーム 仕事の依頼にも?!
Clubhouseって、声だけじゃないですか。
講師業など、話をする仕事をしている人には、向いていると思うんです。

自分の声にコンプレックスを持っている人も結構多いので、
話し方のコツなどをアドバイスしてもらえるルームは、ニーズありそうです。
Clubhouse初心者向けに、使い方をレクチャーするルームも人気があります。
私も、Clubhouseのプロフィールについてのルームを企画したら、
挙手した人の質問に全部答えきれないくらい盛り上がり、アンコール開催もしました。

会話していると、心の距離が縮まって、親密になれます。
私の知人の中には、Clubhouseがきっかけで、仕事の依頼につながった人もいます。
オンラインで、新しい人と出会うことで、
新しいビジネスチャンスにも、つながるかもしれませんよ!
【無料診断テスト】依頼したい業務とアウトソーシングの相性は?

この記事の執筆者

ウェルカムキャット合同会社代表 下川真由美
じぶんメディアコンサルタント/ライター
東京造形大学卒業。小劇場にてチラシ・当日パンフ作成・情報誌掲載など制作業務3年、DTP業務に12年間携わる。官公庁のマニュアル作成業務に9年間関わり、イラスト作成、編集、印刷、製本まで担当。印刷業の現場で身につけたノウハウをブログ化した「画像加工の便利帳」は、『週刊ダイヤモンド』の人気ブログリストに掲載。ネットスキルアップ塾「彩塾」ではSNSコミュニティのサポーターを2年間担当。
2013年よりライターとして活動。日経BPnetにて、藤巻幸大流「ニッポンの見方・面白がり方」取材・執筆担当。グルメポータルサイトのライティング案件では、新人ライターの原稿を添削して、納品することもある。ホームページ、ブログ、FacebookなどのWEBコンテンツを中心に、雑誌や会報誌などのライティング業務を行っている。